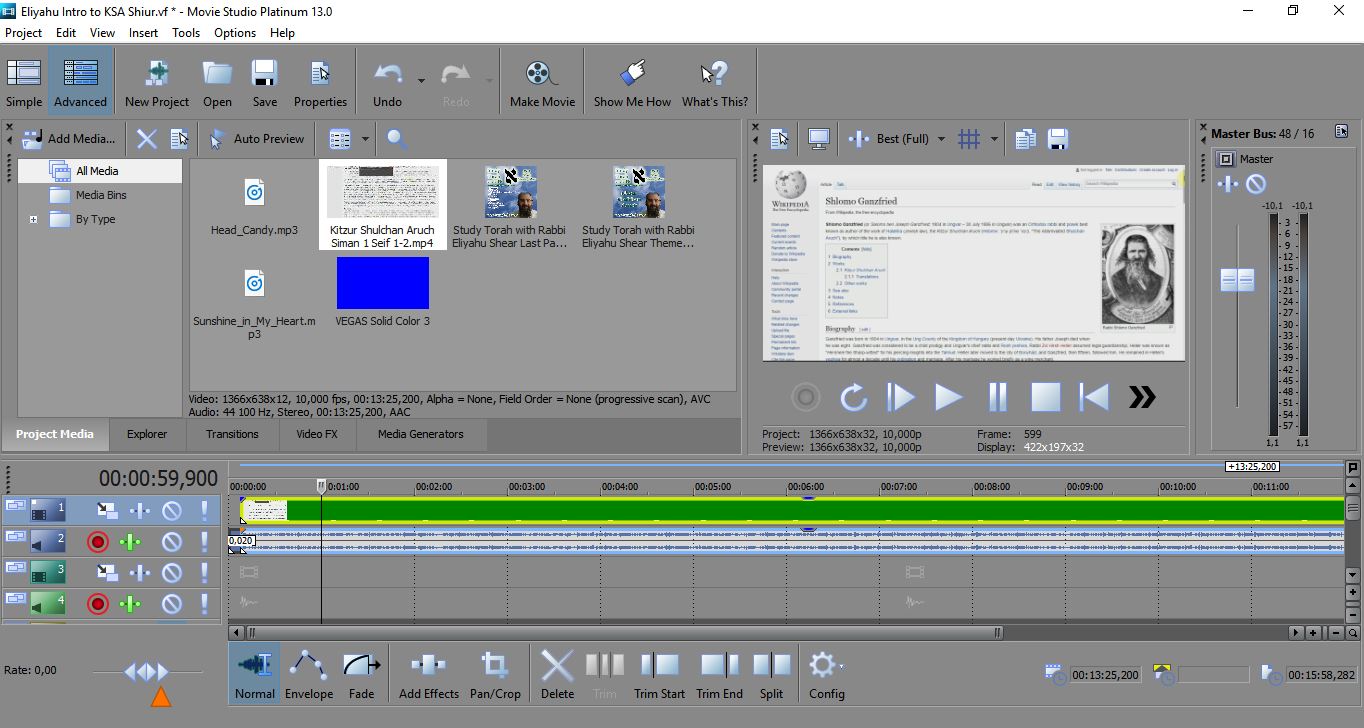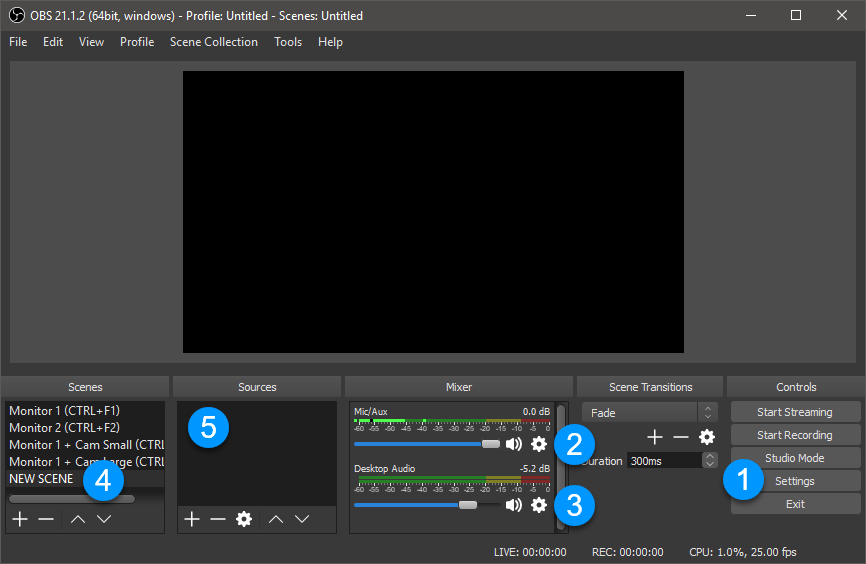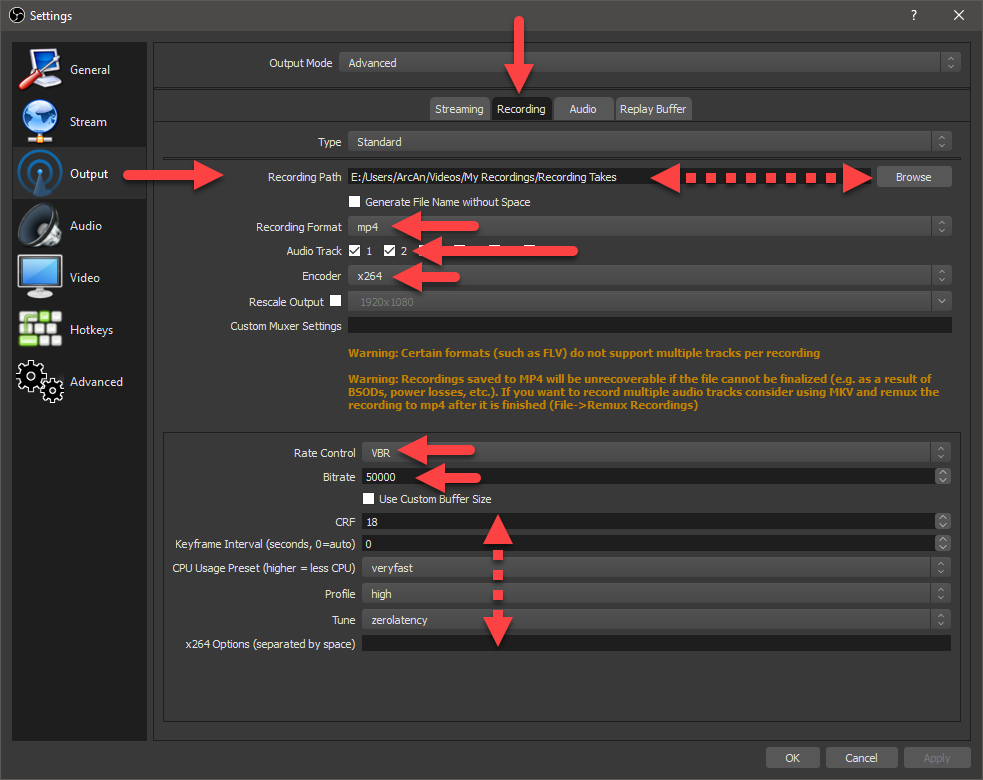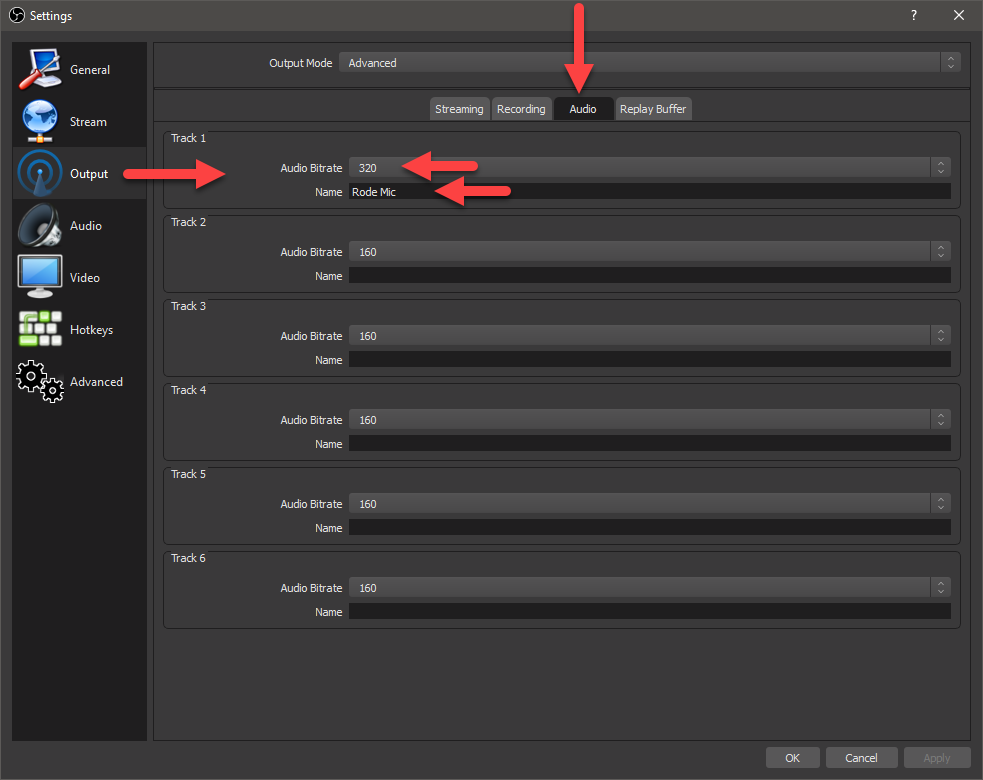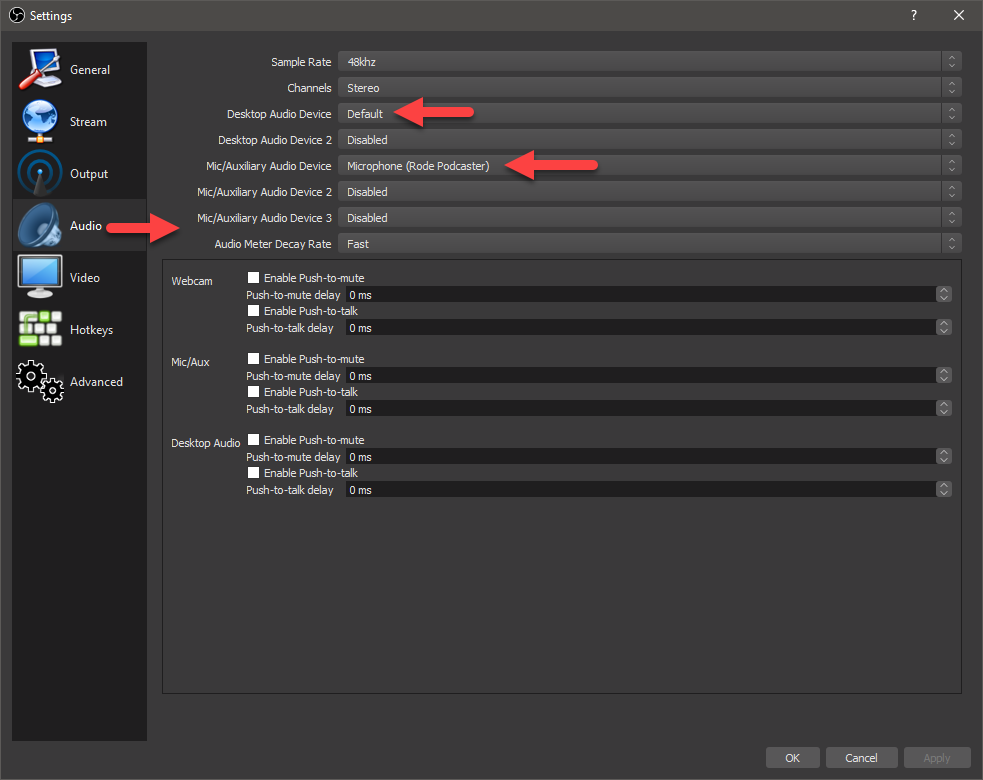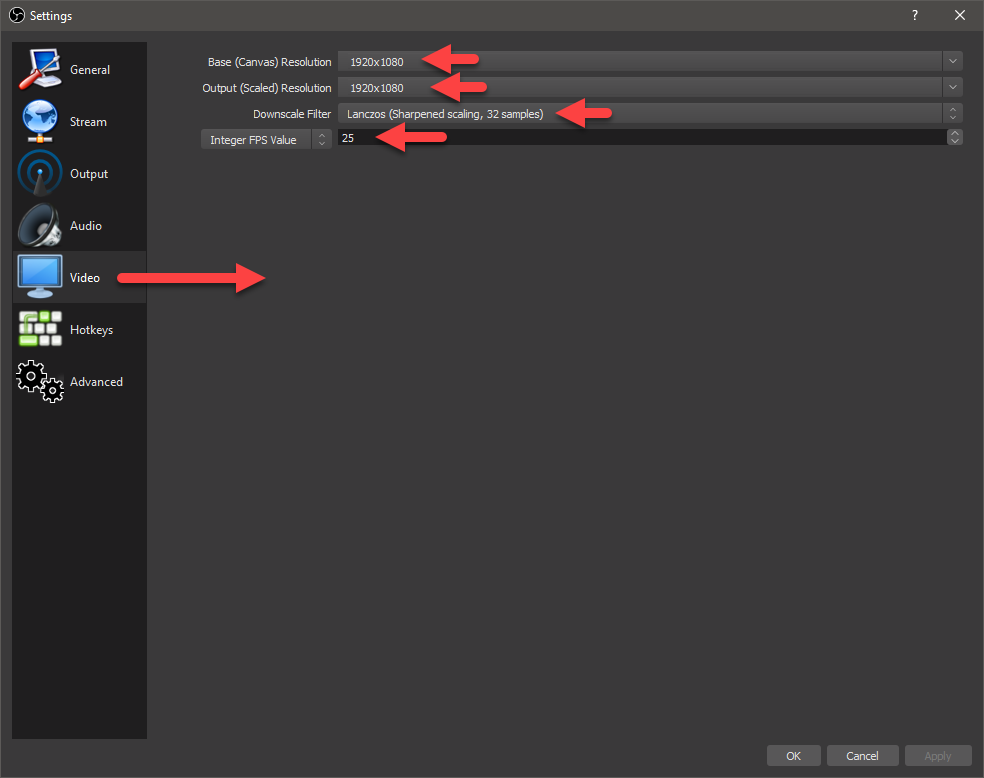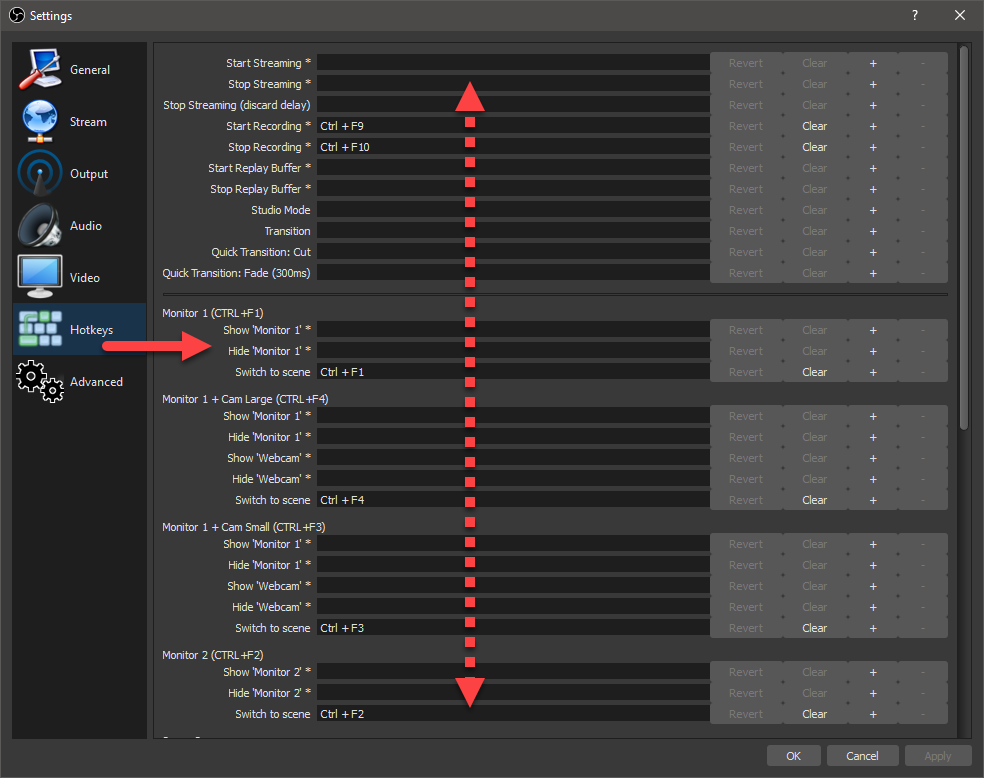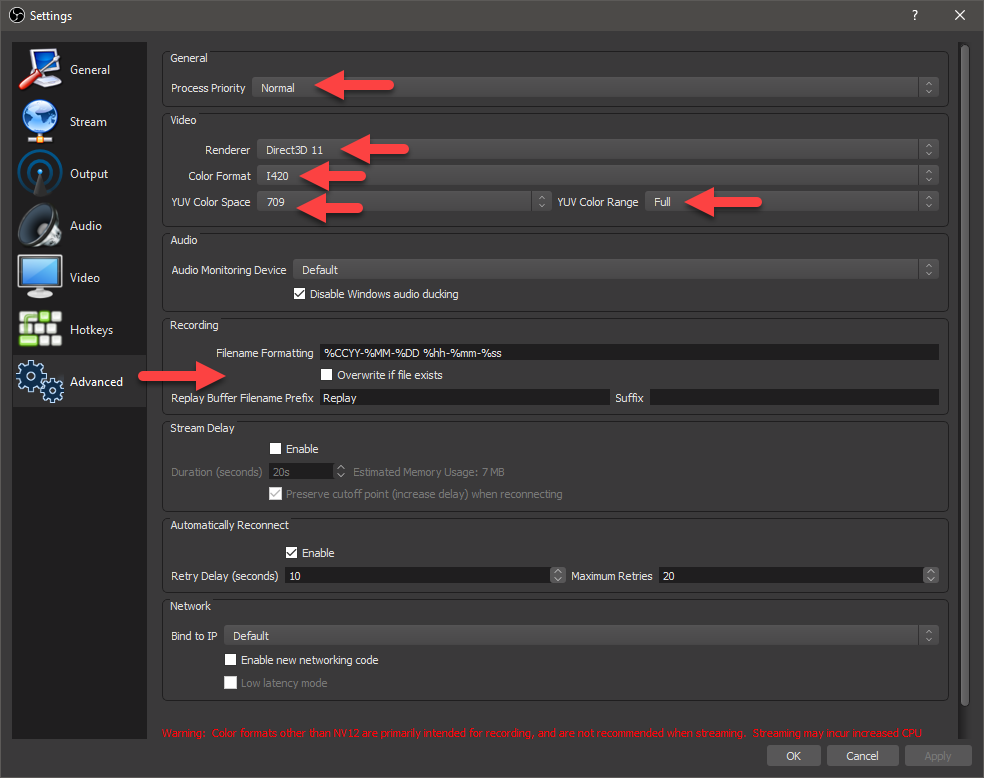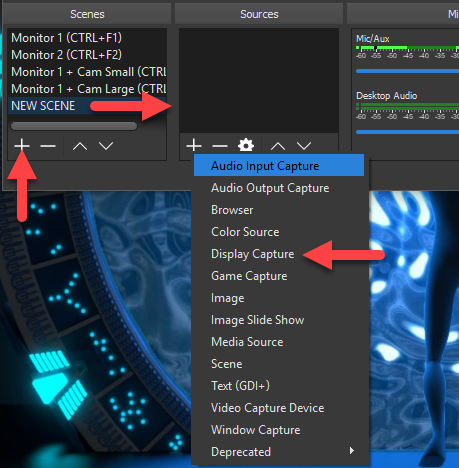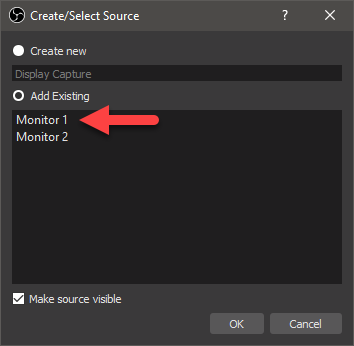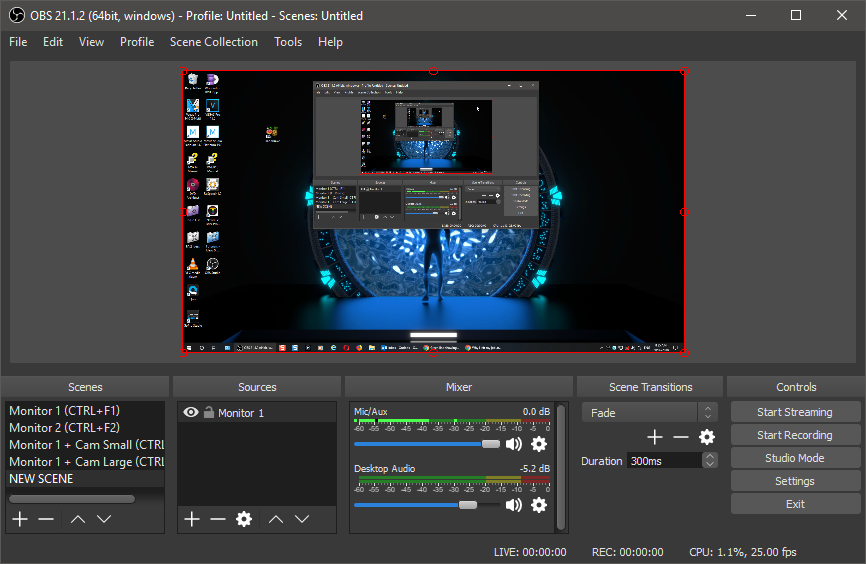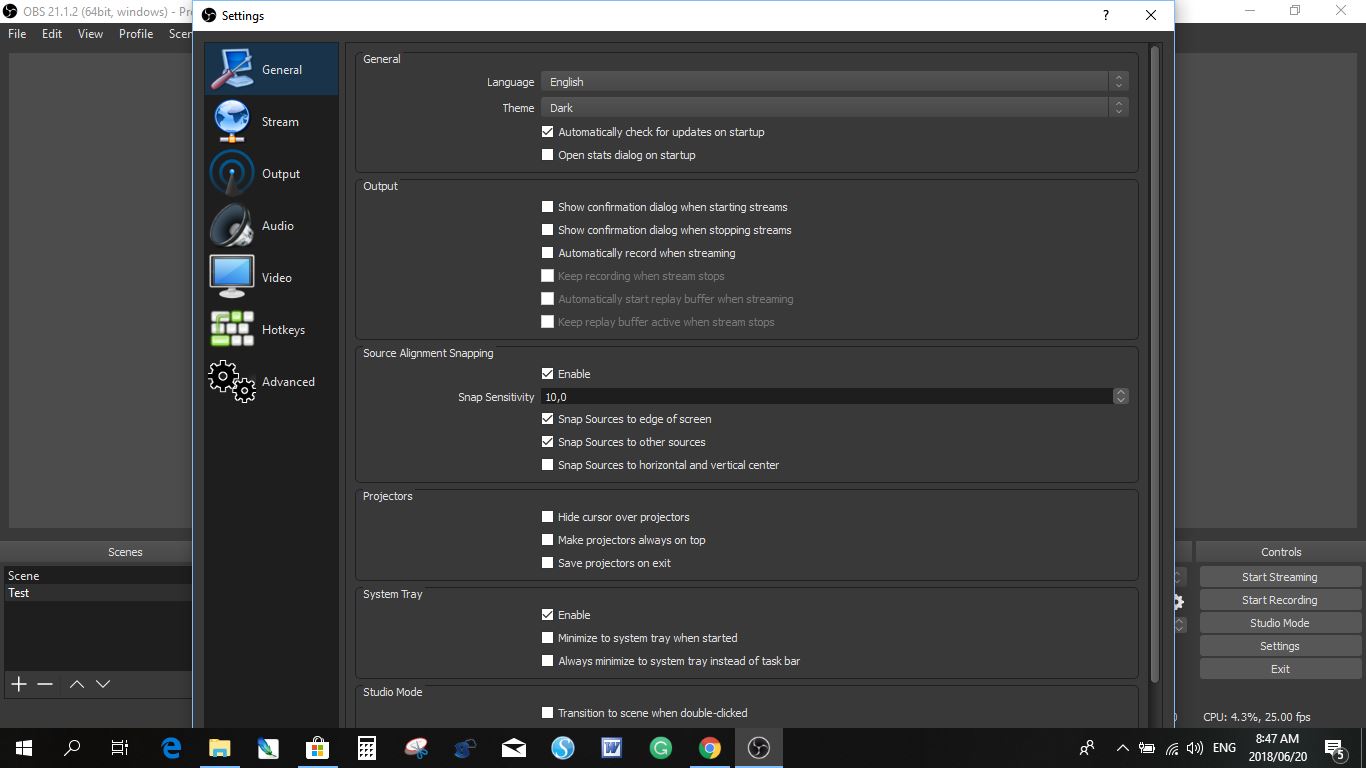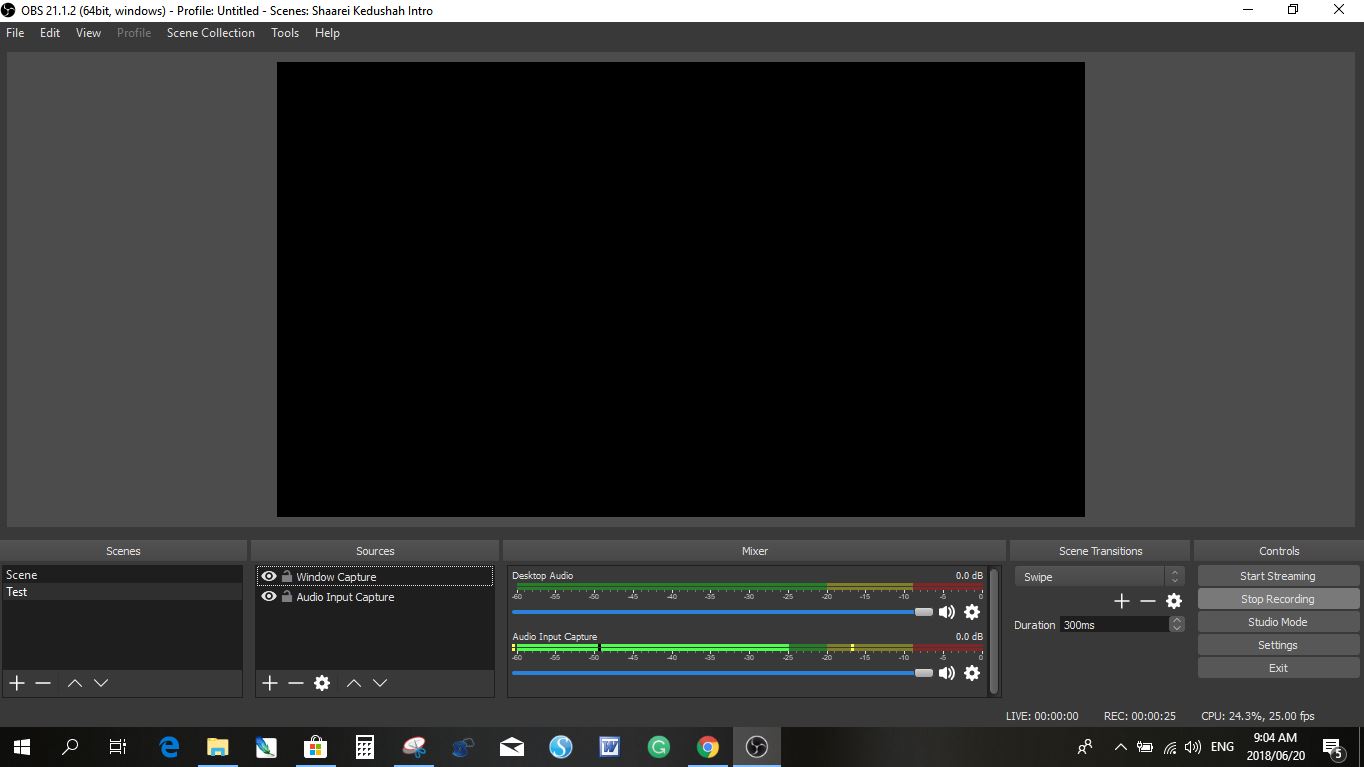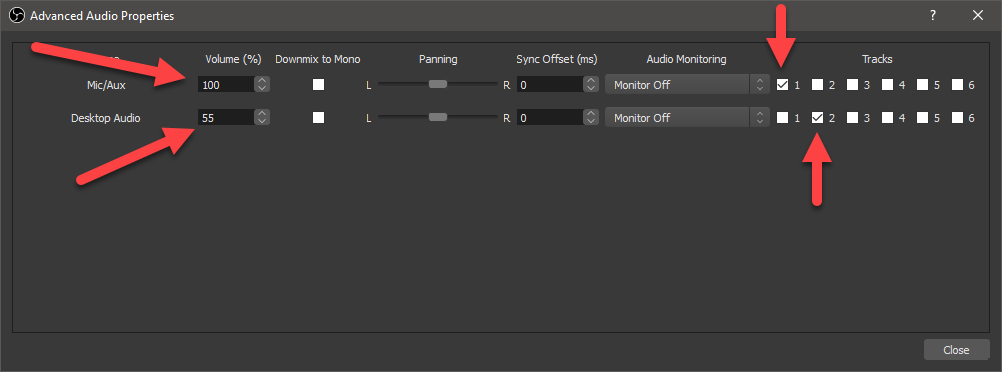Solved Green line showing in edit mode instead of the movie
Green line showing in edit mode instead of the movie was created by Aladdin
Posted 19 Jun 2018 02:32 #1I am editing a video in Movie Studio Platinum 13. It has a video in mp4 format which consists of sound and video. When I drag the file onto the edit bar, the video shows up and then as I begin to drag the small edit bars to the side to see the remainder of the video, it suddenly changes everything in the video from just after 35 seconds to a green line. When I view the video, the video works fine - until 35 seconds after which the video continues from the frame it got stuck on (i.e. at the point of the start of this green line). The sound works fine and continues until the end of the video.
Do you have any idea what this green line is and how I can remove it so that I can have my actual video showing?
Thank you.
Please Log in or Create an account to join the conversation.
Replied by DoctorZen on topic Green line showing in edit mode instead of the movie
Posted 19 Jun 2018 08:04 #2I have seen this type of thing happen on rare occasions.
The Temporary Files Cache which contains the thumbnails for your video, may have become corrupted.
If you have been using Movie Studio on the same computer for a long time, it is a good idea to clean the cache from time to time.
I recommend you do a full program reset, which will clean the cache and default all the program settings back "factory defaults".
Instructions for how to reset here:
www.moviestudiozen.com/doctor-zen-faq/573-how-to-reset-sony-software-to-default-settings#a1
Regards
Derek
Unplugging is the best way to find solutions to your problems. If you would like to share some love, post a customer testimonial or make a donation.
Please Log in or Create an account to join the conversation.
Replied by Aladdin on topic Green line showing in edit mode instead of the movie
Posted 19 Jun 2018 15:21 #3Thanks for your response. I did clear the program as you suggest. It did not help. I don't understand what is happening. The track is clearly there. That file plays perfectly when I play it in a standard mp4 player. When I load it in to Movie Studio it runs through all the frames showing that the file is actually there... and then within a few moments it simply cuts off the movie showing only the green line. Incidentally, the image shown on the preview screen is not green, it is black and empty! The sound continues streaming perfectly.
I don't know what to do. I really need Movie Studio to be able to handle such things. The video was prepared in software called "Flashback Express" which is a screen capture video program. The file is not readable by Movie Studio and I export it using the software so that it is readable as an mp4. There is no reason I can see why it should not work - but the thing is that I want to be able to capture numerous video screen capture videos and then have them run in a video editing program. If Movie Studio cannot handle it, I doubt I can continue using it.
If you, Derek, or anyone else, has suggestions, please let me know. I really need this to work.
Thanks again!
Please Log in or Create an account to join the conversation.
Replied by DoctorZen on topic Green line showing in edit mode instead of the movie
Posted 19 Jun 2018 15:48 #4I am 99.99% sure that your problem is being caused by the actual video you are using.
Something has become corrupted in the original source video, which is creating the errors.
The problem is either with the original screen recorder or the video converter you used.
I have never heard of Flashback Express - there are literally 100's of different screen capture programs available today, but not all of them do a very good job.
Some use "weird" non-standard codecs/formats, which are not compatible with Vegas.
The best free video screen capture program to use, is OBS Open Broadcaster Software.
It is technical to set up for the first time, but produces very, very good quality video that you can import directly into Vegas.
obsproject.com/download
Solutions to your problem
1. Try reconverting the original video using a different conversion program.
2. Re-record your screen capture using OBS.
If you would like to try OBS, I can upload screen shots showing all the settings I use.
I use OBS to make all my tutorials now !
Over the years I have had many disasters.
I have learnt that the best thing to do most times, is go back to the drawing board an re-record videos that are causing problems.
You'll save more time in the long run, than wasting time trying to fix something that can't be fixed.
Unplugging is the best way to find solutions to your problems. If you would like to share some love, post a customer testimonial or make a donation.
Please Log in or Create an account to join the conversation.
Replied by Aladdin on topic Green line showing in edit mode instead of the movie
Posted 19 Jun 2018 15:52 #5Thanks for these thoughts. I once downloaded OBS and couldn't work out how to set it up! If you can assist me with your own standard settings, I would definitely appreciate it and give this program a chance! I will re-do the previous video and hope that the newer version will then work fine.
Thanks again!
Please Log in or Create an account to join the conversation.
Replied by DoctorZen on topic Green line showing in edit mode instead of the movie
Posted 20 Jun 2018 08:54 #6Step 1 - Overview of settings to check
Start at 1 - press SETTINGS
Step 2 - Output Settings for Recording
Select Recording tab
Set everything the SAME as you see here, except your RECORDING PATH/FOLDER - select a folder on YOUR computer for outputting the video.
If you play audio from your computer and also record with a microphone at the same time, and would like to record audio to 2x separate tracks, select Audio Tracks 1 and 2. If you are happy to have ALL audio on 1x Stereo Track, select Track 1 only.
Step 3 - Output Settings for Audio
This is your Microphone. The default 160 is OK for most people. I have bumped up the audio bit rate to 320 kbps.
Step 4 - More Audio Settings
Desktop Audio Device = Default
Mic/Aux = Select your Mic
Step 5 - Video Settings
Set this to be the same as your computer's "monitor resolution".
1920x1080 is most common.
Set Frame Rate to the Frame Rate you use in your Country.
PAL = 25 fps
NTSC = 30 fps
Step 6 - Hotkeys
Go back to this setting when everything has been finished setting up.
You don't have to set Hotkeys, but they can make it easier .
Step 7 - Advanced Settings
These are my current settings. This is something you can experiment with, depending on what type of computer hardware you have.
Step 8 - Configuring Scenes and Sources
This is the step that normally causes the most confusion for beginners.
1. Create a New Scene - name it to whatever you like - see my settings for ideas.
2. Press + button in Sources window and select Display Capture to record a monitor.
3. Select your monitor.
Step 9 - Press COGS next to audio sources and select Properties
Make sure your Audio Levels are set correctly.
That's it, you're ready to start recording.
Unplugging is the best way to find solutions to your problems. If you would like to share some love, post a customer testimonial or make a donation.
Please Log in or Create an account to join the conversation.
Replied by Aladdin on topic Green line showing in edit mode instead of the movie
Posted 20 Jun 2018 16:05 #71. The lights on my Desktop Mixer do not show as moving. While the audio recorded my voice, it sounds very soft indeed. I also added the audio input capture which I assume is what is actually doing the record (see attachment.)
2. Is there any way to record between browser tabs without the viewer having to see all the tabs open on the top (i.e. the full display capture) and the Windows toolbar on the bottom? I would just want them to see the actual tab I am working on without them having to see the rest of the screen. I might switch between tas - but my viewers don't need to see the title of all the tabs open - just the actual information in the tab I am currently showing them.
3. See attachment. I do not have an OK button to accept changes I make. I have tried "Ctrl -" but that does not diminish the screen to show the OK button which I presume is not showing on the screen. I have tried hiding the toolbar to see it, but that doesn't help either. It just lengthens the page of settings. Fortunately the software warns me that I haven't saved changes and asked if I would like to - but it still doesn't make sense that I cannot see any button to accept the changes I make.
4. The file recorded as an FLV file. Is there a way to convert it into MP4 via the program itself or do I need to use an external program?
Thanks so much for all your help. Invaluable!
Please Log in or Create an account to join the conversation.
Replied by DoctorZen on topic Green line showing in edit mode instead of the movie
Posted 20 Jun 2018 16:43 #8Go back and have a CLOSE LOOK at my No.2 screen shot I sent you.4. The file recorded as an FLV file. Is there a way to convert it into MP4 via the program itself or do I need to use an external program?
Set EVERYTHING the same as I have shown with RED ARROWS.
Open drop down box and select .mp4
I am guessing you are using a Laptop computer that is using a lower resolution screen.3. See attachment. I do not have an OK button to accept changes I make.
To see the OK button, grab hold of the top corner of window and drag towards the center to make smaller - then you will see bottom buttons.
Technically you can do this, but that is a very advanced function and can be difficult for a beginner to set up.2. Is there any way to record between browser tabs without the viewer having to see all the tabs open on the top (i.e. the full display capture) and the Windows toolbar on the bottom?
A much easier solution is to do what I do.
After you have recorded your screen capture, you can use the controls in Vegas Movie Studio to crop the window.
Open the Event Pan/Crop window in Vegas and zoom in slightly to remove top and bottom of window.
1. The lights on my Desktop Mixer do not show as moving. While the audio recorded my voice, it sounds very soft indeed. I also added the audio input capture which I assume is what is actually doing the record
You DO NOT need to add Audio Input Capture - If you had to do that, I would have told you.
Delete that from your Sources window.
Your front window should look the same as mine, for the Audio colour bars!
In the Mixer tab you should see Mic/Aux and Desktop Audio
If you are using a Microphone, make sure it is connected before you start OBS.
Then go to Step 4 in my instructions.
Select Audio tab at side.
Desktop Audio Device = Default (open drop down box and select your Speakers if default doesn't work).
This setting is "what your computer is listening to" - if you play music with your media player, the audio from player will register through this.
Audio Volume
Right-click one of the COGS next to audio levels and select Advanced Audio Properties
Here is where you can control the Audio Volume for your audio inputs.
If you want both types of audio recorded to separate tracks, select Track 1 for one and Track 2 for the other.
If you are happy to have everything combined, set both to Track 1.
Unplugging is the best way to find solutions to your problems. If you would like to share some love, post a customer testimonial or make a donation.
Please Log in or Create an account to join the conversation.
Replied by Aladdin on topic Green line showing in edit mode instead of the movie
Posted 20 Jun 2018 17:50 #9You are a genius! And very patient too! Thanks so much for this. Everything worked great! Only thing I think is the laptop mic. Quite a bit of "noise" sound. I think I will have to get a proper mic if I am too succeed with this. Please don't take this post down - I may want to refer back to it again regarding the mic settings. Other than that - amazing! A HUGE help!
Thanks again!
Please Log in or Create an account to join the conversation.
Replied by DoctorZen on topic Green line showing in edit mode instead of the movie
Posted 20 Jun 2018 18:06 #10Don't worry - I don't delete anything on the forum - it's here until the end of time.
Laptop mics are terrible !!!
There are literally 100's and 100's of budget microphones you can buy.
I recommend this CAD U37 mic.
This was my first USB microphone and it sounds really good.
www.amazon.com/CAD-Studio-Condenser-Recording-Microphone/dp/B017ACVQCQ/ref=lp_2529102011_1_2?srs=2529102011&ie=UTF8&qid=1529481791&sr=8-2
Unplugging is the best way to find solutions to your problems. If you would like to share some love, post a customer testimonial or make a donation.
Please Log in or Create an account to join the conversation.
Forum Access
- Not Allowed: to create new topic.
- Not Allowed: to reply.
- Not Allowed: to edit your message.