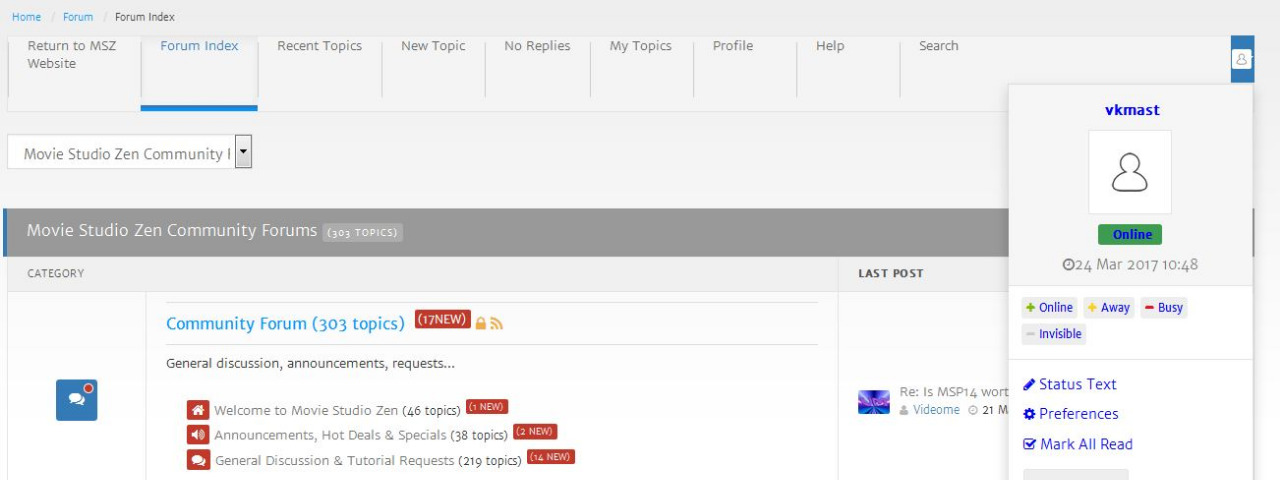DISCLOSURE: Movie Studio Zen is supported by its audience. When you purchase through links on this site, we may earn an affiliate commission.
Solved Batch rendering with overlay
- Cheersbigears
-
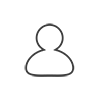 Offline Topic Author
Offline Topic Author - Zen Level 2
-

- Posts: 23
- Thank you received: 5
Hi
I'm new to the forum so please bear with me if I don't ask my question in a clear manner.
I use Vegas Pro 13 regularly but just for specific processes.
Currently I batch convert/render many small (5 mins) video files from 8Gb MOV files to much reduced 250Mb MPG files. As there may be as many as 40 files to convert I often run this process overnight. This works fine at the moment and I am really pleased with the results.
I would now like to do a similar process but this time, automatically add a Copyright or other effect overlay to each file as it is being converted. My problem is that as soon as the batch rendering starts, it removes the overlay effect and just does a normal conversion. I can achieve the desired result but only if I process each file individually and not using batch. My question is 'How do I retain the overlay effect as the batch render loads each new file'.
Thank you in anticipation.
I'm new to the forum so please bear with me if I don't ask my question in a clear manner.
I use Vegas Pro 13 regularly but just for specific processes.
Currently I batch convert/render many small (5 mins) video files from 8Gb MOV files to much reduced 250Mb MPG files. As there may be as many as 40 files to convert I often run this process overnight. This works fine at the moment and I am really pleased with the results.
I would now like to do a similar process but this time, automatically add a Copyright or other effect overlay to each file as it is being converted. My problem is that as soon as the batch rendering starts, it removes the overlay effect and just does a normal conversion. I can achieve the desired result but only if I process each file individually and not using batch. My question is 'How do I retain the overlay effect as the batch render loads each new file'.
Thank you in anticipation.
Please Log in or Create an account to join the conversation.
Hi Cheersbigears,
Welcome to the forums.
I use three scripts for batch rendering.
1st is called "RegionsAtEvents", which I have renamed "NameRegions'. This creates regions for each event and gives the region a name duplicate of the event clip name.
2nd is called "BatchRender-Regions", these renders each region to the select folder using the render template of choice.
3rd is called "RemoveAllMarkerRegions", which simply clears all the regions from the track.
To do what you want I would first add to the timeline the events you wish to batch render as usual. Then I would run the "NameRegions" (RegionsAtEvent) script to assign a region for each event and name the region. Then I would add a track above and add your copyright overlay in the desired position of each event below. Then eun the "BatchRender-Regions". Then I would run the cleanup script "RemoveAllMarkerRegions", although this is not necessary if not needed.
At one time or the other I downloaded these script files from one or the other sources. I don't think they were included with Vegas Pro 13. If you do not have them or cannot find them, I will peck around to locate them. Hope this helps.
Welcome to the forums.
I use three scripts for batch rendering.
1st is called "RegionsAtEvents", which I have renamed "NameRegions'. This creates regions for each event and gives the region a name duplicate of the event clip name.
2nd is called "BatchRender-Regions", these renders each region to the select folder using the render template of choice.
3rd is called "RemoveAllMarkerRegions", which simply clears all the regions from the track.
To do what you want I would first add to the timeline the events you wish to batch render as usual. Then I would run the "NameRegions" (RegionsAtEvent) script to assign a region for each event and name the region. Then I would add a track above and add your copyright overlay in the desired position of each event below. Then eun the "BatchRender-Regions". Then I would run the cleanup script "RemoveAllMarkerRegions", although this is not necessary if not needed.
At one time or the other I downloaded these script files from one or the other sources. I don't think they were included with Vegas Pro 13. If you do not have them or cannot find them, I will peck around to locate them. Hope this helps.
Best Regards......George
Last Edit:20 Mar 2017 10:45 by Eagle Six
The following user(s) said Thank You: DoctorZen
Please Log in or Create an account to join the conversation.
- Cheersbigears
-
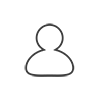 Offline Topic Author
Offline Topic Author - Zen Level 2
-

- Posts: 23
- Thank you received: 5
Hi George
Many thanks for your reply. I don't use scripts at the moment so I am not really sure how to implement your solution. However I suspect we may be talking about different things. Your comment "I would first add to the timeline the events you wish to batch render as usual" confuses me. Currently, I use Production Assistant 2 and on the Source Media tab I add a large list of filenames that I wish to be imported - each file is processed individually and the resultant rendered file is then output to a directory specified in the Target Output tab. This works great at the moment however what I now want to do is use Production Assistant 2 to add a Copyright overlay graphic/text message as each file is being processed. I hope this helps.
Many thanks again.
Paul
Many thanks for your reply. I don't use scripts at the moment so I am not really sure how to implement your solution. However I suspect we may be talking about different things. Your comment "I would first add to the timeline the events you wish to batch render as usual" confuses me. Currently, I use Production Assistant 2 and on the Source Media tab I add a large list of filenames that I wish to be imported - each file is processed individually and the resultant rendered file is then output to a directory specified in the Target Output tab. This works great at the moment however what I now want to do is use Production Assistant 2 to add a Copyright overlay graphic/text message as each file is being processed. I hope this helps.
Many thanks again.
Paul
The following user(s) said Thank You: Eagle Six
Please Log in or Create an account to join the conversation.
Hi Paul,
We may be talking about doing the same thing, but with different tools. I do not use Production Assistant, so am not familiar with it. However I have some questions if you don't mind.
What format specs is your source media that you add to the Production Assistant Source Media Tab? From what camera, or format such as SD, HD, 4K, Mpeg2, ProRes, etc.? What is the format that Production Assistant is using to process your source clips and place in the Target Output Tab?
Why are you processing your source files? Are you changing them to making editing easier, faster, smoother, etc.?
In the past I batch rendered intermediate files using scripts in Vegas. The source media was 1080 DNxHD in a MOV wrapper. I batch rendered these to Cineform Filmscan 1 in an AVI wrapper. Doing this I lost very little quality from the source media, ended up with a relatively small physical intermediate file and this video file then would edit on my old computer system a Full/Best preview quality smoothly. Although I had no use for a copyright overlay, placing an overlay within the batch process regions, is relatively easy to do, and then I could start the batch render and let the computer churn until it was done.
So, I think my scripting process would work for you, but it would be completely outside of Production Assistant. You are obviously familiar with Production Assistant and it would make sense for you to continue to use it, if it will do what you want. And that is what you are asking between your first and second posts. Hopefully Derek or another member familiar with Production Assistant can jump in here and help out.
If it turns out that Production Assistant will not allow placing the overlay, and you are interested in trying the scripting, I would be most happy to guide you through it.
We may be talking about doing the same thing, but with different tools. I do not use Production Assistant, so am not familiar with it. However I have some questions if you don't mind.
What format specs is your source media that you add to the Production Assistant Source Media Tab? From what camera, or format such as SD, HD, 4K, Mpeg2, ProRes, etc.? What is the format that Production Assistant is using to process your source clips and place in the Target Output Tab?
Why are you processing your source files? Are you changing them to making editing easier, faster, smoother, etc.?
In the past I batch rendered intermediate files using scripts in Vegas. The source media was 1080 DNxHD in a MOV wrapper. I batch rendered these to Cineform Filmscan 1 in an AVI wrapper. Doing this I lost very little quality from the source media, ended up with a relatively small physical intermediate file and this video file then would edit on my old computer system a Full/Best preview quality smoothly. Although I had no use for a copyright overlay, placing an overlay within the batch process regions, is relatively easy to do, and then I could start the batch render and let the computer churn until it was done.
So, I think my scripting process would work for you, but it would be completely outside of Production Assistant. You are obviously familiar with Production Assistant and it would make sense for you to continue to use it, if it will do what you want. And that is what you are asking between your first and second posts. Hopefully Derek or another member familiar with Production Assistant can jump in here and help out.
If it turns out that Production Assistant will not allow placing the overlay, and you are interested in trying the scripting, I would be most happy to guide you through it.
Best Regards......George
by Eagle Six
Please Log in or Create an account to join the conversation.
- Cheersbigears
-
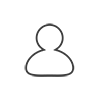 Offline Topic Author
Offline Topic Author - Zen Level 2
-

- Posts: 23
- Thank you received: 5
Hi George
My source video files are produced from Blackmagic ATEM studio equipment - the original file is a MOV with a size of approx. 8Gb.
I use Vegas Pro 13 to reduce the convert to a more manageable 256Mb (approx.) MPG file and also a 150Mb (approx.) MP4 file. It is the MP4 file that I need to stamp with a copyright message/image as the file is being converted. At the moment Production Assistant 2 does everything for me and is totally automated but it only produces the above files without the copyright. I can achieve the copyright message files when I process the files individually but cannot seem to work out how to do it in batch file mode.
Thank you for your offer to help me - I really appreciate it however I must stress I am clueless about using scripts so it would have to be an idiots guide to help me.
Regards
Paul
My source video files are produced from Blackmagic ATEM studio equipment - the original file is a MOV with a size of approx. 8Gb.
I use Vegas Pro 13 to reduce the convert to a more manageable 256Mb (approx.) MPG file and also a 150Mb (approx.) MP4 file. It is the MP4 file that I need to stamp with a copyright message/image as the file is being converted. At the moment Production Assistant 2 does everything for me and is totally automated but it only produces the above files without the copyright. I can achieve the copyright message files when I process the files individually but cannot seem to work out how to do it in batch file mode.
Thank you for your offer to help me - I really appreciate it however I must stress I am clueless about using scripts so it would have to be an idiots guide to help me.
Regards
Paul
Please Log in or Create an account to join the conversation.
Hi Paul,
OK, I'll take a shot at it. The purpose of script files are to reduce the complexity and simplify an operation, as well as, perform some functions which do not have a keyboard interface. A script file contains lines of commands, functions, features, etc which the Vegas Pro scripting interface understands. In the simple form each line of words and symbols in a script file tells Vegas what to do. A script file can be very small or large and complex, but regardless the idea is to make all the contents and operations within a script simple for the user (that is us). I like simple, so I like scripts. What these lines contain isn't important to us users (unless we are writing a script file, which in this case we are not, we are using a script that someone else has provided). Some scripts are included with Vegas Pro, and others we may want to use have been written by others, which we can add to our Vegas Pro. Some scripts are sold and others are free. Scripts are easy to use and most are very quick.
For this operation of batch rendering (converting your MOV to MP4) and adding a copyright overlay will include some manual work and three scripts (2 of the 3 we need, the 3rd is an option). These are the three scripts we will us....
- "RegionsAtEvents"
- "BatchRender-Regions"
- "RemoveAllMarkerRegions"
Before we run through the process, we need to assure you have these three scripts in your Vegas Pro. With Vegas loaded, go to 'Tools', then 'Scripting'. This will open a menu of listed scripts available in your Vegas Pro. Scroll down the list to determine if you have at least the first 2 scripts I listed above. Caution, you may have scripts listed that are very similar in name to the scripts listed above, but what you really need are scripts with names that precisely match the list above. If you have at least the first two in the list "RegionsAtEvents" and "BatchRender-Regions", we can proceed. If not, reply and I will point you to where to download the scripts and install them (this is not tough and we only have to do it once).
For this step-by-step example test I will perform some un-needed steps which can be eliminated from your actual converting procedure and will note those as we go along. I may also make some additional notes as we go along or at the bottom of this post. Please hang in until the end, once you have done this procedure it is a lot easier to repeat for production purposes......
1. Load up Vegas with a new project and set your project properties as usual.
2. Add 3 (MOV) source clips to your Project Media pool.
3. Add the 3 source clips to a track in your timeline (they now are referred to as events), each butted up behind the other so there are no gaps between them. You should now have a video track and the grouped audio track below it in the timeline.
4. Now we run the 1st script. Go 'Tools', 'Scripting', then select the script named "RegionsAtEvents". This will create marked regions for each event on the track and name the regions with the same name as the corresponding event (source media clip).
5. Now, Insert a Video track above the current primary video track which we will refer to as the overlay track.
6. Add your overlay clip to the Project Media pool (if you are using a title text for the actual copyright overlay skip this step).
7. Add the copyright overlay to the overlay track in the timeline. Align the overlay to start at the beginning of the first event and expand or trim it to the exact length of the first event. Repeat this process with each additional event until all events in the video track have a copyright overlay above them in the overlay track and each is exactly the same length (or shorter than the video event below it). If you are using a title/text for the copyright overlay it is the same process, just using the titler instead of an overlay art.
8. Now we run the 2nd script. Go to 'Tools', 'Scripting', then select from the list the script named "BatchRender-Regions".
9. This script brings up a window, named 'Batch Render", which offers some options we need to fill out before proceding.
10. At the top of this window is "Base File Name". This is not just the file name, but also the folder (location) we want the rendered files to go. Mine defaults to "C:\Users\EagleSix\Documents\Untitled_", yours will be similar. You can of course use this location. I always use the 'Browse' button and select a proper folder for the batch rendered files. The rendered files will be placed in the folder you select here, and named with the 'Region Name' assigned by the 1st script, which is the same name as the original source files. To avoid overwriting the source files I always select a separate folder for the batch rendered files. (Note 1: In your case the original source media has an extension file name of ".mov", and your converted batch render files will have the extension name or ".mp4", so the originals would NOT be overwritten. Therefore you may wish to use the same folder as the originals, your choice as to how to organize your production files). (Note 2: If you do inadvertently render files with the same name and same file name extension, directly after step 13 below, you will get a warning option "File(s) exist. Do you want to overwrite them?", option "OK" or "Cancel".)
11. In the middle section of the "Batch Render" window are listed the render templates. For this test, select the MP4 template you usually use or a custom template you have saved, which will appear in the list. For this test, I first click on the '+' sign in front of MainConcept AVC/AAC. Then click in the empty box in front of 'Internet HD 1080p'. Now an '√' appears in the box signifying we have selected this template for use to batch render. (Note: This batch render process does not permit changing any of the select render template properties or settings. Custom settings to a template should be made before batch processing and that custom template saved with a unique name. Then the custom template will appear in the listed template options.)
12. At the bottom left/center of the 'Batch Render' window are three radio buttons options, select 'Render Regions'.
13. Click on 'OK'
14. Now it's time to go for coffee and wait for the render job to complete. During this process, each event/region rendered will appear in succession in the render processing window until all the events/regions in the video track timeline have completed rendering.
15. I then run the third script "RemoveAllMarkerRegions", which cleans up the project by removing the region markers, in the event I want to remove all the events (and in your case the copyright overlays) and place other events to be processed in batch mode. (Note: Running this script is unnecessary if you are done, just close Vegas and not save the project.
16. If you look in the folder you selected for the mp4 converted files, you should now have as many video clips as you placed in the project for batch processing, with matching files names, with the 'mp4' file name extension and each should now have the copyright overlay.
17. It's done!
NOTE: If you do not have both the "RegionsAtEvents" and "BatchRender-Regions" scripts, I will find them and provide a link for you to download them and also include the steps to install them on your system. In this case, I need to know the version and build number of your Vegas Pro. This is not complex and should only take less than 5 minutes after you have downloaded the script file.
NOTE: Step 4 above can be removed as number '4' and placed after number '7' (that would make it '7.5', provided step '7' is followed precisely and the overlays are matched precisely in length to the length of the video events below them.
NOTE: There may be a way to automate step 7 by adding a custom script or adding this manual part to automate it into script 1 or 2 above, but that requires someone who is familiar with script writing, which I am not. However there are many who are. If you elect to try this scripting method, and you like it enough to use it, we may be able to find someone willing to write a script to automate step 7.
NOTE: I have these three scripts linked in the top toolbar. This means I don't have to go to 'Tools', 'Scripting', then find the script by name and click on it, rather I simply click on the top toolbar icon I have assigned to the script to run the script. Again, if you like this method, I can get you the icons I use and provide the easy steps to assign the scripts to your top toolbar.
This may seem like a mess or time consuming. That may be correct, like all new processes or programs we need to spend a little time learning them. However, once your scripts and system are setup and you go through the process once or twice, I'm sure you will agree, it is quick and easy.
OK, I'll take a shot at it. The purpose of script files are to reduce the complexity and simplify an operation, as well as, perform some functions which do not have a keyboard interface. A script file contains lines of commands, functions, features, etc which the Vegas Pro scripting interface understands. In the simple form each line of words and symbols in a script file tells Vegas what to do. A script file can be very small or large and complex, but regardless the idea is to make all the contents and operations within a script simple for the user (that is us). I like simple, so I like scripts. What these lines contain isn't important to us users (unless we are writing a script file, which in this case we are not, we are using a script that someone else has provided). Some scripts are included with Vegas Pro, and others we may want to use have been written by others, which we can add to our Vegas Pro. Some scripts are sold and others are free. Scripts are easy to use and most are very quick.
For this operation of batch rendering (converting your MOV to MP4) and adding a copyright overlay will include some manual work and three scripts (2 of the 3 we need, the 3rd is an option). These are the three scripts we will us....
- "RegionsAtEvents"
- "BatchRender-Regions"
- "RemoveAllMarkerRegions"
Before we run through the process, we need to assure you have these three scripts in your Vegas Pro. With Vegas loaded, go to 'Tools', then 'Scripting'. This will open a menu of listed scripts available in your Vegas Pro. Scroll down the list to determine if you have at least the first 2 scripts I listed above. Caution, you may have scripts listed that are very similar in name to the scripts listed above, but what you really need are scripts with names that precisely match the list above. If you have at least the first two in the list "RegionsAtEvents" and "BatchRender-Regions", we can proceed. If not, reply and I will point you to where to download the scripts and install them (this is not tough and we only have to do it once).
For this step-by-step example test I will perform some un-needed steps which can be eliminated from your actual converting procedure and will note those as we go along. I may also make some additional notes as we go along or at the bottom of this post. Please hang in until the end, once you have done this procedure it is a lot easier to repeat for production purposes......
1. Load up Vegas with a new project and set your project properties as usual.
2. Add 3 (MOV) source clips to your Project Media pool.
3. Add the 3 source clips to a track in your timeline (they now are referred to as events), each butted up behind the other so there are no gaps between them. You should now have a video track and the grouped audio track below it in the timeline.
4. Now we run the 1st script. Go 'Tools', 'Scripting', then select the script named "RegionsAtEvents". This will create marked regions for each event on the track and name the regions with the same name as the corresponding event (source media clip).
5. Now, Insert a Video track above the current primary video track which we will refer to as the overlay track.
6. Add your overlay clip to the Project Media pool (if you are using a title text for the actual copyright overlay skip this step).
7. Add the copyright overlay to the overlay track in the timeline. Align the overlay to start at the beginning of the first event and expand or trim it to the exact length of the first event. Repeat this process with each additional event until all events in the video track have a copyright overlay above them in the overlay track and each is exactly the same length (or shorter than the video event below it). If you are using a title/text for the copyright overlay it is the same process, just using the titler instead of an overlay art.
8. Now we run the 2nd script. Go to 'Tools', 'Scripting', then select from the list the script named "BatchRender-Regions".
9. This script brings up a window, named 'Batch Render", which offers some options we need to fill out before proceding.
10. At the top of this window is "Base File Name". This is not just the file name, but also the folder (location) we want the rendered files to go. Mine defaults to "C:\Users\EagleSix\Documents\Untitled_", yours will be similar. You can of course use this location. I always use the 'Browse' button and select a proper folder for the batch rendered files. The rendered files will be placed in the folder you select here, and named with the 'Region Name' assigned by the 1st script, which is the same name as the original source files. To avoid overwriting the source files I always select a separate folder for the batch rendered files. (Note 1: In your case the original source media has an extension file name of ".mov", and your converted batch render files will have the extension name or ".mp4", so the originals would NOT be overwritten. Therefore you may wish to use the same folder as the originals, your choice as to how to organize your production files). (Note 2: If you do inadvertently render files with the same name and same file name extension, directly after step 13 below, you will get a warning option "File(s) exist. Do you want to overwrite them?", option "OK" or "Cancel".)
11. In the middle section of the "Batch Render" window are listed the render templates. For this test, select the MP4 template you usually use or a custom template you have saved, which will appear in the list. For this test, I first click on the '+' sign in front of MainConcept AVC/AAC. Then click in the empty box in front of 'Internet HD 1080p'. Now an '√' appears in the box signifying we have selected this template for use to batch render. (Note: This batch render process does not permit changing any of the select render template properties or settings. Custom settings to a template should be made before batch processing and that custom template saved with a unique name. Then the custom template will appear in the listed template options.)
12. At the bottom left/center of the 'Batch Render' window are three radio buttons options, select 'Render Regions'.
13. Click on 'OK'
14. Now it's time to go for coffee and wait for the render job to complete. During this process, each event/region rendered will appear in succession in the render processing window until all the events/regions in the video track timeline have completed rendering.
15. I then run the third script "RemoveAllMarkerRegions", which cleans up the project by removing the region markers, in the event I want to remove all the events (and in your case the copyright overlays) and place other events to be processed in batch mode. (Note: Running this script is unnecessary if you are done, just close Vegas and not save the project.
16. If you look in the folder you selected for the mp4 converted files, you should now have as many video clips as you placed in the project for batch processing, with matching files names, with the 'mp4' file name extension and each should now have the copyright overlay.
17. It's done!
NOTE: If you do not have both the "RegionsAtEvents" and "BatchRender-Regions" scripts, I will find them and provide a link for you to download them and also include the steps to install them on your system. In this case, I need to know the version and build number of your Vegas Pro. This is not complex and should only take less than 5 minutes after you have downloaded the script file.
NOTE: Step 4 above can be removed as number '4' and placed after number '7' (that would make it '7.5', provided step '7' is followed precisely and the overlays are matched precisely in length to the length of the video events below them.
NOTE: There may be a way to automate step 7 by adding a custom script or adding this manual part to automate it into script 1 or 2 above, but that requires someone who is familiar with script writing, which I am not. However there are many who are. If you elect to try this scripting method, and you like it enough to use it, we may be able to find someone willing to write a script to automate step 7.
NOTE: I have these three scripts linked in the top toolbar. This means I don't have to go to 'Tools', 'Scripting', then find the script by name and click on it, rather I simply click on the top toolbar icon I have assigned to the script to run the script. Again, if you like this method, I can get you the icons I use and provide the easy steps to assign the scripts to your top toolbar.
This may seem like a mess or time consuming. That may be correct, like all new processes or programs we need to spend a little time learning them. However, once your scripts and system are setup and you go through the process once or twice, I'm sure you will agree, it is quick and easy.
Best Regards......George
by Eagle Six
Please Log in or Create an account to join the conversation.
- Cheersbigears
-
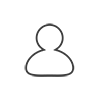 Offline Topic Author
Offline Topic Author - Zen Level 2
-

- Posts: 23
- Thank you received: 5
Wow, George, you certainly like a challenge. You have put so much work into this I feel I have to make it succeed. Thank you so much.
Unfortunately none of the 3 scripts appear in my Vegas Pro list - the nearest is simply BatchRender.
My version of Vegas Pro is 13.0 (build 453) 64-bit. I have tried google search to try and download these scripts but was unsuccessful.
Thanks again.
Paul
Unfortunately none of the 3 scripts appear in my Vegas Pro list - the nearest is simply BatchRender.
My version of Vegas Pro is 13.0 (build 453) 64-bit. I have tried google search to try and download these scripts but was unsuccessful.
Thanks again.
Paul
Please Log in or Create an account to join the conversation.
Hi Paul,
Please don't feel you are obligated, only if you wish to try it. The easiest wat to get the scripts would be to send me an email. I will reply with the files, then post the install instruction in this thread....
Update: replied to email with scripts, will post procedure next.....
Please don't feel you are obligated, only if you wish to try it. The easiest wat to get the scripts would be to send me an email. I will reply with the files, then post the install instruction in this thread....
Update: replied to email with scripts, will post procedure next.....
Best Regards......George
Last Edit:25 Mar 2017 02:10 by Eagle Six
Please Log in or Create an account to join the conversation.
- Cheersbigears
-
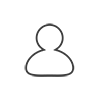 Offline Topic Author
Offline Topic Author - Zen Level 2
-

- Posts: 23
- Thank you received: 5
Thanks George I'm keen to understand how to do it. I have sent you an email.
On a different matter, is there any way this forum can notify me with an automated email when a new post has been put on this thread.
regards
Paul
On a different matter, is there any way this forum can notify me with an automated email when a new post has been put on this thread.
regards
Paul
Please Log in or Create an account to join the conversation.
Click Preferences to get to Profile for [user name], click Forum Settings, Select subscriptions as Default, Save.
When you first reply to a topic, there's the Subscribe check box right under your message window as well.
Last Edit:24 Mar 2017 20:06 by vkmast
Please Log in or Create an account to join the conversation.
Forum Access
- Not Allowed: to create new topic.
- Not Allowed: to reply.
- Not Allowed: to edit your message.
Moderators: DoctorZen
Time to create page: 0.972 seconds