DISCLOSURE: Movie Studio Zen is supported by its audience. When you purchase through links on this site, we may earn an affiliate commission.
Solved Batch rendering with overlay
Hi Paul,
I sent the scripts. You should have received 6 files.....
- "RegionsAtEvents.cs" (script file)
- "RegionsAtEvents.png" (supporting icon file)
- "BatchRender-Regions.cs" (script file)
- "BatchRender-Regions.png" (supporting icon file)
- "RemoveAllMarkerRegions.js" (script file)
- "RemoveAllMarkerRegions.png" (supporting icon file)
To install these script files and the supporting icon files.......(Windows 7) (If your operating system is Windows 8.1 or Windows 10 the instructions should be very similar).....
Note: If you are familiar with copying files and the different drives you may have in your computer, we simply have to copy the 6 files I sent you to the "C:\Program Files\Sony\Vegas Pro 13\Script Menu" folder. If so copy the files then go to step #11, otherwise start at step #1.
1. Close down Vegas Pro
2. Use the Windows Explorer to open your C: drive, which should be listed as "My Computer" and display "Local Disk (C:)". Open Local Disk (C:) by double clicking.
3. You should see a list of folders.
4. Scroll down the list and find the folder named "Program Files", open it by double clicking.
5. Scroll down this list and find the folder named "Sony", open it by double clicking.
6. Open the folder named "Vegas Pro 13".
7. Scroll down this list and find the folder named "Script Menu"
8. In this folder there should be a list of files, which are the script files you currently have in Vegas Pro. We are going to add the files I sent you to this folder.
9. Your system may be setup a bit different than mine, so if these steps did not bring you directly to the "Script Menu" folder, peck around a bit to find that folder. However, it should be exactly as I have listed or very close.
10. Now copy the files I sent you to this folder. I will assume at this point you are familiar with copying files, however if you are not, I will guide you through it.
11. Once the files I sent have been copied into the 'Script Menu" folder, open Vegas Pro.
12. Go to 'Tools', then 'Scripting' and then select the option near the top of the list named "Rescan Script Menu Folder", the list will disappear. Now go to 'Tools' and then 'Scripting'. The 6 files you copied to the 'Scrip Menu' should now appear in the available list.
Now you should be setup to follow the steps listed in post #6.
If you like how the scripts work and would like to add the scripts to your toolbar, which will simply the process a bit more, I can add those steps in a subsequent post here.
I sent the scripts. You should have received 6 files.....
- "RegionsAtEvents.cs" (script file)
- "RegionsAtEvents.png" (supporting icon file)
- "BatchRender-Regions.cs" (script file)
- "BatchRender-Regions.png" (supporting icon file)
- "RemoveAllMarkerRegions.js" (script file)
- "RemoveAllMarkerRegions.png" (supporting icon file)
To install these script files and the supporting icon files.......(Windows 7) (If your operating system is Windows 8.1 or Windows 10 the instructions should be very similar).....
Note: If you are familiar with copying files and the different drives you may have in your computer, we simply have to copy the 6 files I sent you to the "C:\Program Files\Sony\Vegas Pro 13\Script Menu" folder. If so copy the files then go to step #11, otherwise start at step #1.
1. Close down Vegas Pro
2. Use the Windows Explorer to open your C: drive, which should be listed as "My Computer" and display "Local Disk (C:)". Open Local Disk (C:) by double clicking.
3. You should see a list of folders.
4. Scroll down the list and find the folder named "Program Files", open it by double clicking.
5. Scroll down this list and find the folder named "Sony", open it by double clicking.
6. Open the folder named "Vegas Pro 13".
7. Scroll down this list and find the folder named "Script Menu"
8. In this folder there should be a list of files, which are the script files you currently have in Vegas Pro. We are going to add the files I sent you to this folder.
9. Your system may be setup a bit different than mine, so if these steps did not bring you directly to the "Script Menu" folder, peck around a bit to find that folder. However, it should be exactly as I have listed or very close.
10. Now copy the files I sent you to this folder. I will assume at this point you are familiar with copying files, however if you are not, I will guide you through it.
11. Once the files I sent have been copied into the 'Script Menu" folder, open Vegas Pro.
12. Go to 'Tools', then 'Scripting' and then select the option near the top of the list named "Rescan Script Menu Folder", the list will disappear. Now go to 'Tools' and then 'Scripting'. The 6 files you copied to the 'Scrip Menu' should now appear in the available list.
Now you should be setup to follow the steps listed in post #6.
If you like how the scripts work and would like to add the scripts to your toolbar, which will simply the process a bit more, I can add those steps in a subsequent post here.
Best Regards......George
Last Edit:25 Mar 2017 18:54 by Eagle Six
Please Log in or Create an account to join the conversation.
- Cheersbigears
-
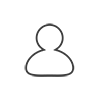 Offline Topic Author
Offline Topic Author - Zen Level 2
-

- Posts: 23
- Thank you received: 5
Hi George
Sorry for the delay in replying but I hit on a problem so was trying to get that figured out.
Great news - Everything worked perfectly - I downloaded the scripts you sent me and followed your instructions to the letter (which were brilliant) - I can now produce the files I want in a batch mode.
Thank you again for your patience - I am now converted to the power of scripts.
I really appreciate the time and help you have devoted to this - many many thanks.
Regards
Paul
Sorry for the delay in replying but I hit on a problem so was trying to get that figured out.
Great news - Everything worked perfectly - I downloaded the scripts you sent me and followed your instructions to the letter (which were brilliant) - I can now produce the files I want in a batch mode.
Thank you again for your patience - I am now converted to the power of scripts.
I really appreciate the time and help you have devoted to this - many many thanks.
Regards
Paul
Please Log in or Create an account to join the conversation.
Hi Paul,
Glad to hear it all worked out. There are many powerful scripts available. I don't use as many as some other folks, but enjoy the ones I do you. If you have not yet placed these scripts in your toolbar and would like to..........
1. Open Vegas Pro.
2. Select 'Options', then 'Customize Toolbar...'.
3. This brings up a small window named 'Customize Toolbar'.
4. Within this window are two smaller windows. The window on the left is 'Available toolbar buttons:', which list options which are not currently in the Vegas Pro top toolbar display.
5. The smaller window on the right 'Current toolbar buttons:' is a list of those options which are displayed in Vegas Pro.
6. Scripts are normally displayed at the bottom of the left window.
7. Start by first adding a 'Separator' (this will be at the very top of the left window), left click once on the 'Separator' to select it. Then click on the 'Add' button displayed between the two smaller windows. This will put a separator bar at the end of your tool bar.
8. Now scroll down the left window to find and select 'NR RegionsAtEvent'. After selecting click on the 'Add' button, to place it in the right window.
9. Repeat step #7.
10. Scroll down the left window to find and select 'BR BatchRender-Regions'. After selecting click on the 'Add' button, to place it in the right window.
11. Repeat step #7.
12. Scroll down the left window to find and select 'RR RemoveAllMarkerRegions'. After selecting click on the 'Add' button, to place it in the right window.
13. Click on the 'Close' button. Your are done.
14. Now the sequence for the batch render with copyright overlays would be something like this.....
- Add video clips to timeline track.
- Click on the 'NR' toolbar icon
- Add copyright overlay to upper track and size accordingly.
- Click on the 'BR' toolbar icon
- When the batch render is complete, click on the 'RR' toolbat icon if you want to remove the marker regions.
15. The icons I used do not directly refer to the names of the scripts, rather the operation, so 'NR' represents 'Name Regions', the 'RegionsAtEvent' which actuallys places regions markers for each event on the timeline and then assigns each region with the event file name, therefore I selected 'Name Regions'. 'BR' is closer to both the operation and script file name and represents 'Batch Render. Also, 'RR' better presents the operation and script file as 'Remove Regions'.
16. There are some other functions within the Customize Toolbar such as changing the order icons appear. A search in the Help function for 'Customize Toolbar' should bring up all the options and functions.
Hope you find this helpful as well. I bet you will be searching for other scripts that may save you some time in the future, I know I did. When I finally explored the power of scripts it opened a whole new world of editing.
Glad to hear it all worked out. There are many powerful scripts available. I don't use as many as some other folks, but enjoy the ones I do you. If you have not yet placed these scripts in your toolbar and would like to..........
1. Open Vegas Pro.
2. Select 'Options', then 'Customize Toolbar...'.
3. This brings up a small window named 'Customize Toolbar'.
4. Within this window are two smaller windows. The window on the left is 'Available toolbar buttons:', which list options which are not currently in the Vegas Pro top toolbar display.
5. The smaller window on the right 'Current toolbar buttons:' is a list of those options which are displayed in Vegas Pro.
6. Scripts are normally displayed at the bottom of the left window.
7. Start by first adding a 'Separator' (this will be at the very top of the left window), left click once on the 'Separator' to select it. Then click on the 'Add' button displayed between the two smaller windows. This will put a separator bar at the end of your tool bar.
8. Now scroll down the left window to find and select 'NR RegionsAtEvent'. After selecting click on the 'Add' button, to place it in the right window.
9. Repeat step #7.
10. Scroll down the left window to find and select 'BR BatchRender-Regions'. After selecting click on the 'Add' button, to place it in the right window.
11. Repeat step #7.
12. Scroll down the left window to find and select 'RR RemoveAllMarkerRegions'. After selecting click on the 'Add' button, to place it in the right window.
13. Click on the 'Close' button. Your are done.
14. Now the sequence for the batch render with copyright overlays would be something like this.....
- Add video clips to timeline track.
- Click on the 'NR' toolbar icon
- Add copyright overlay to upper track and size accordingly.
- Click on the 'BR' toolbar icon
- When the batch render is complete, click on the 'RR' toolbat icon if you want to remove the marker regions.
15. The icons I used do not directly refer to the names of the scripts, rather the operation, so 'NR' represents 'Name Regions', the 'RegionsAtEvent' which actuallys places regions markers for each event on the timeline and then assigns each region with the event file name, therefore I selected 'Name Regions'. 'BR' is closer to both the operation and script file name and represents 'Batch Render. Also, 'RR' better presents the operation and script file as 'Remove Regions'.
16. There are some other functions within the Customize Toolbar such as changing the order icons appear. A search in the Help function for 'Customize Toolbar' should bring up all the options and functions.
Hope you find this helpful as well. I bet you will be searching for other scripts that may save you some time in the future, I know I did. When I finally explored the power of scripts it opened a whole new world of editing.
Best Regards......George
by Eagle Six
The following user(s) said Thank You: DoctorZen, Cheersbigears
Please Log in or Create an account to join the conversation.
Forum Access
- Not Allowed: to create new topic.
- Not Allowed: to reply.
- Not Allowed: to edit your message.
Moderators: DoctorZen
Time to create page: 0.711 seconds

