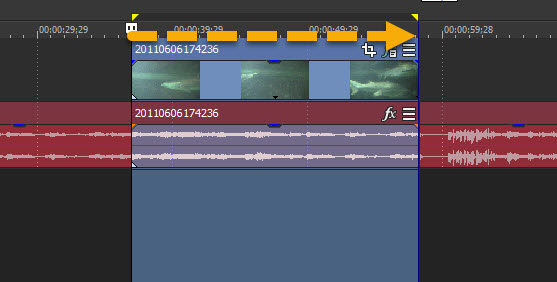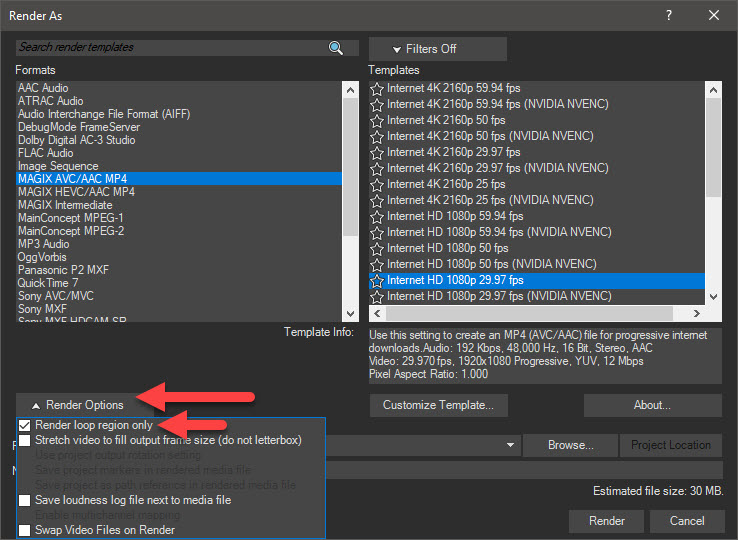DISCLOSURE: Movie Studio Zen is supported by its audience. When you purchase through links on this site, we may earn an affiliate commission.
Solved Runtime Clocks
- lynnrb6430
-
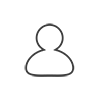 Offline Topic Author
Offline Topic Author - Zen Newbie
-

- Posts: 2
- Thank you received: 0
Hi Derek,
I need 2 run-time clocks at the bottom corners of my project.
1, Clock starts at 00:00 at the commencement of the video and runs to the end - this would appear to be not too difficult.
2, Clock starts at the 'Creation date/time' for each scene in the video.
Is there a plug-in/extension for Vegas Pro 16 that will achieve this?
If not, and I know this is a Sony/Magix forum, but is there an App out there which will do it. I would much prefer if Vegas could be used.
Many thanks
LynnB
I need 2 run-time clocks at the bottom corners of my project.
1, Clock starts at 00:00 at the commencement of the video and runs to the end - this would appear to be not too difficult.
2, Clock starts at the 'Creation date/time' for each scene in the video.
Is there a plug-in/extension for Vegas Pro 16 that will achieve this?
If not, and I know this is a Sony/Magix forum, but is there an App out there which will do it. I would much prefer if Vegas could be used.
Many thanks
LynnB
Last Edit:27 Oct 2019 15:00 by lynnrb6430
Please Log in or Create an account to join the conversation.
Hi Lynn
There is a basic Timecode effect in Vegas Pro 16.
Go to the Video FX tab and look for Timecode and drag onto your video.
New Blue FX makes a much better time code plugin called Time Clock which is highly customizable.
The cheapest way to buy Time Clock is part of the Elements 3 Alpha Blend bundle for $99.
www.newbluefx.com/products/elements/alpha-blend/
Time Clock can also be bought with Elements 3 Ultimate for $299.
www.newbluefx.com/products/elements/elements-ultimate/
To add a time code "clock" for the entire length of your project is very easy.
Just add it as an Fx to the Video Track that your main videos are sitting on.
1. To see all controls for your Video Track control box, press Hamburger button and select Show All buttons.
2. Press Fx button, find Time Code and add effect.
Adding Time Code to separate Chapters is going to be much more difficult, because your current timeline is going to be full of many video segments that are not continuous video segments. The basic Vegas Time Code Fx only works with a continuous video when applied to an event on the timeline.
The simplest way for this to work is to pre-render all your Chapters into new continuous video segments.
To do this, you would have to create 2 projects.
Project 1 is your current project.
You can render each Chapter into a new video, so you end up with a new video for each Chapter.
You can render each chapter separately by creating a Loop Region for each chapter and rendering each section into a new video one at a time.
After you have rendered the first chapter, you go back to the timeline and drag a new loop region for Chapter 2 and then render again.
Keep repeating the process until all chapters have been rendered into separate videos.
Drag above timeline ruler to create a Loop Region.
To render a Loop Region, you need to turn on Render Loop Region Only in the Render As window.
*Very important: Once you have finished rendering loop regions, remember to turn this setting OFF when it is time to render the whole project, otherwise only as small section will be rendered.
Then import your new chapter videos into a new Master Project 2.
And finally you can then apply Vegas Timecode to each Chapter and it will start at 00:00
Regards
Derek
There is a basic Timecode effect in Vegas Pro 16.
Go to the Video FX tab and look for Timecode and drag onto your video.
New Blue FX makes a much better time code plugin called Time Clock which is highly customizable.
The cheapest way to buy Time Clock is part of the Elements 3 Alpha Blend bundle for $99.
www.newbluefx.com/products/elements/alpha-blend/
Time Clock can also be bought with Elements 3 Ultimate for $299.
www.newbluefx.com/products/elements/elements-ultimate/
To add a time code "clock" for the entire length of your project is very easy.
Just add it as an Fx to the Video Track that your main videos are sitting on.
1. To see all controls for your Video Track control box, press Hamburger button and select Show All buttons.
2. Press Fx button, find Time Code and add effect.
Adding Time Code to separate Chapters is going to be much more difficult, because your current timeline is going to be full of many video segments that are not continuous video segments. The basic Vegas Time Code Fx only works with a continuous video when applied to an event on the timeline.
The simplest way for this to work is to pre-render all your Chapters into new continuous video segments.
To do this, you would have to create 2 projects.
Project 1 is your current project.
You can render each Chapter into a new video, so you end up with a new video for each Chapter.
You can render each chapter separately by creating a Loop Region for each chapter and rendering each section into a new video one at a time.
After you have rendered the first chapter, you go back to the timeline and drag a new loop region for Chapter 2 and then render again.
Keep repeating the process until all chapters have been rendered into separate videos.
Drag above timeline ruler to create a Loop Region.
To render a Loop Region, you need to turn on Render Loop Region Only in the Render As window.
*Very important: Once you have finished rendering loop regions, remember to turn this setting OFF when it is time to render the whole project, otherwise only as small section will be rendered.
Then import your new chapter videos into a new Master Project 2.
And finally you can then apply Vegas Timecode to each Chapter and it will start at 00:00
Regards
Derek
ℹ️ Remember to turn everything off at least once a week, including your brain, then sit somewhere quiet and just chill out.
Unplugging is the best way to find solutions to your problems. If you would like to share some love, post a customer testimonial or make a donation.
Unplugging is the best way to find solutions to your problems. If you would like to share some love, post a customer testimonial or make a donation.
Last Edit:27 Oct 2019 18:40 by DoctorZen
Please Log in or Create an account to join the conversation.
- lynnrb6430
-
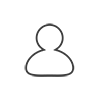 Offline Topic Author
Offline Topic Author - Zen Newbie
-

- Posts: 2
- Thank you received: 0
Hi Derek,
Thanks for prompt reply.
I guess I did not stress the importance of starting each clip clock #2 at the Date Created (from the metadata) and running to the end of the end of that clip.
The next clip will start clip clock #2 at the Date Created for that clip
I am yet to experiment with the New Blue solution you suggested. Will this address the Date Created data part of my problem.
Many thanks
Lynn B
Thanks for prompt reply.
I guess I did not stress the importance of starting each clip clock #2 at the Date Created (from the metadata) and running to the end of the end of that clip.
The next clip will start clip clock #2 at the Date Created for that clip
I am yet to experiment with the New Blue solution you suggested. Will this address the Date Created data part of my problem.
Many thanks
Lynn B
Last Edit:26 Jan 2020 12:51 by lynnrb6430
Please Log in or Create an account to join the conversation.
Forum Access
- Not Allowed: to create new topic.
- Not Allowed: to reply.
- Not Allowed: to edit your message.
Moderators: DoctorZen
Time to create page: 0.882 seconds