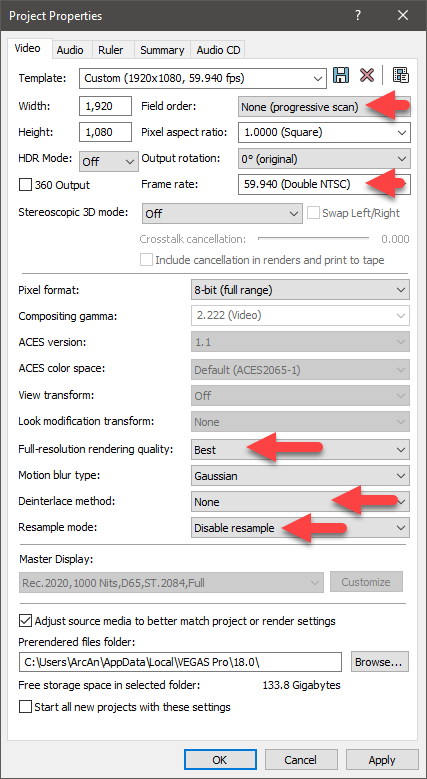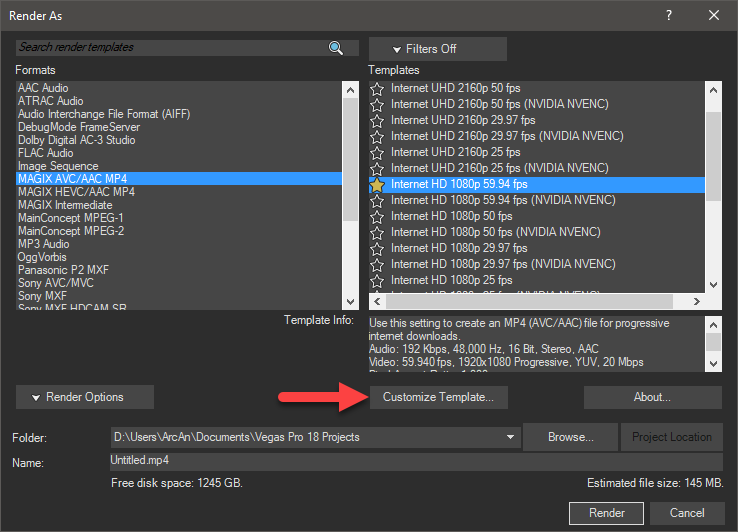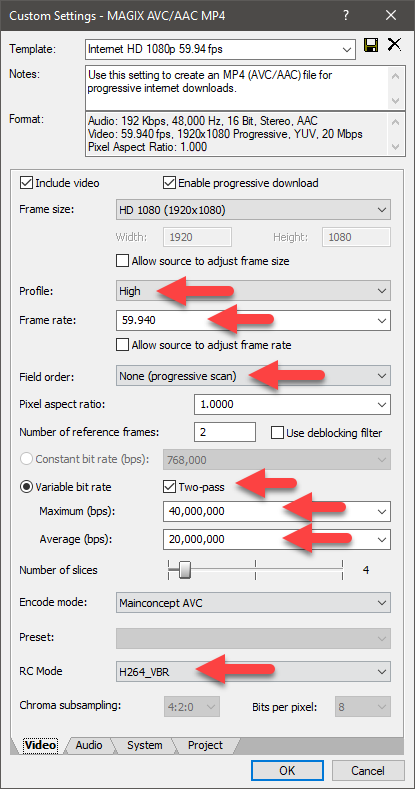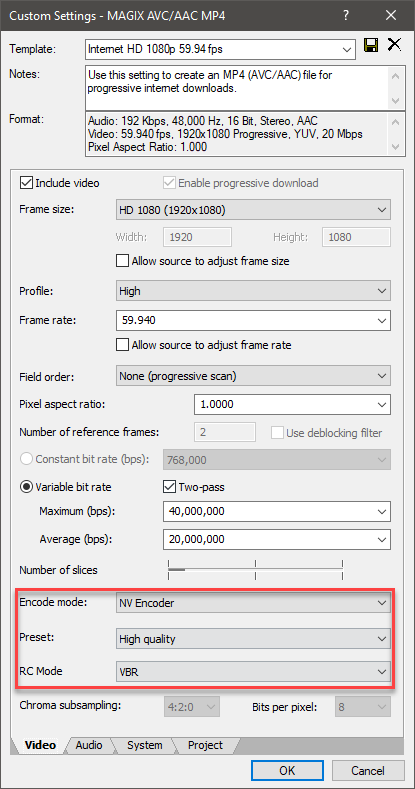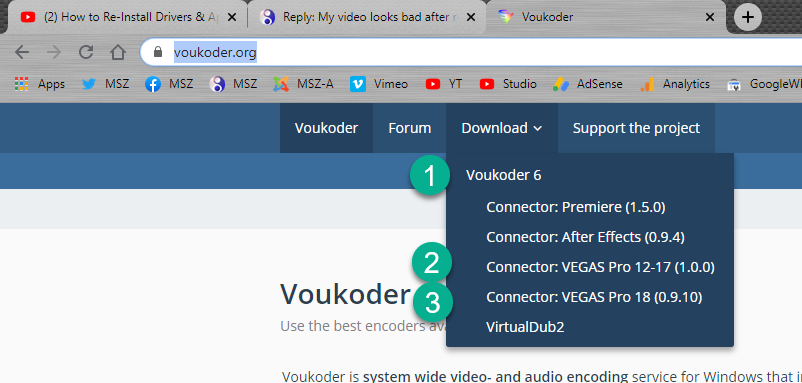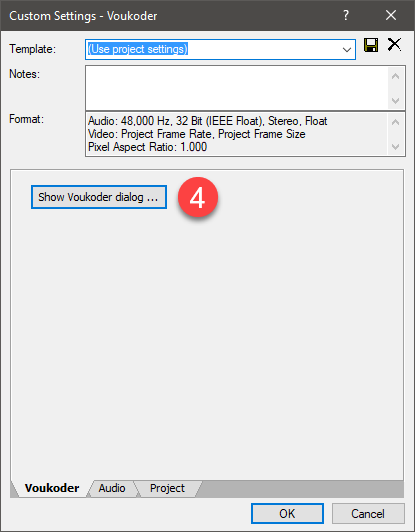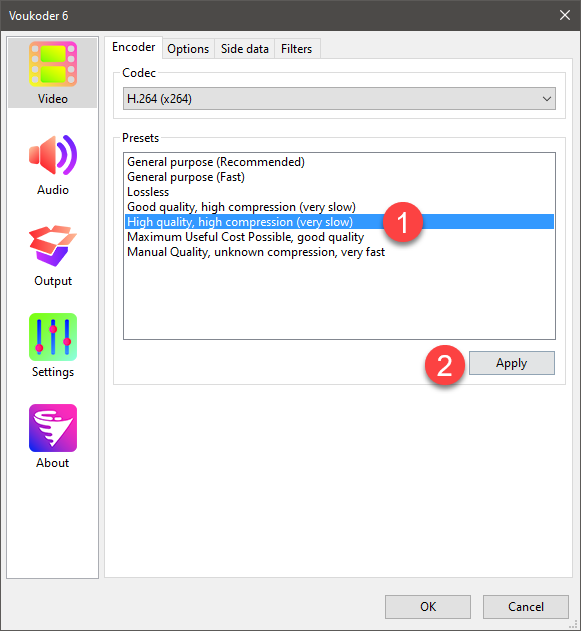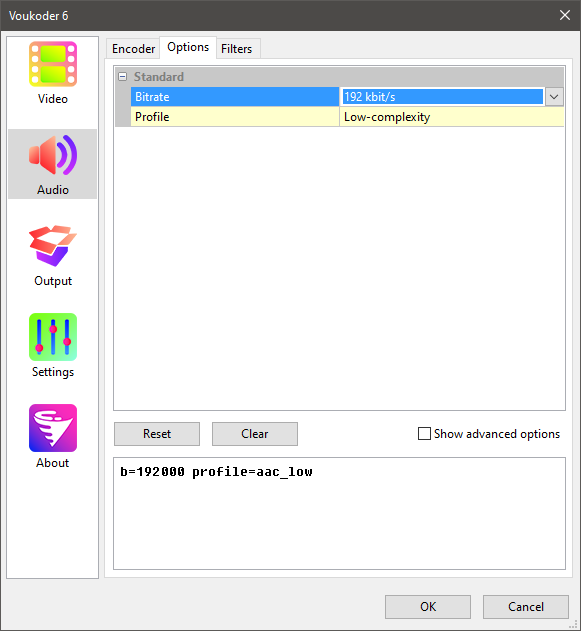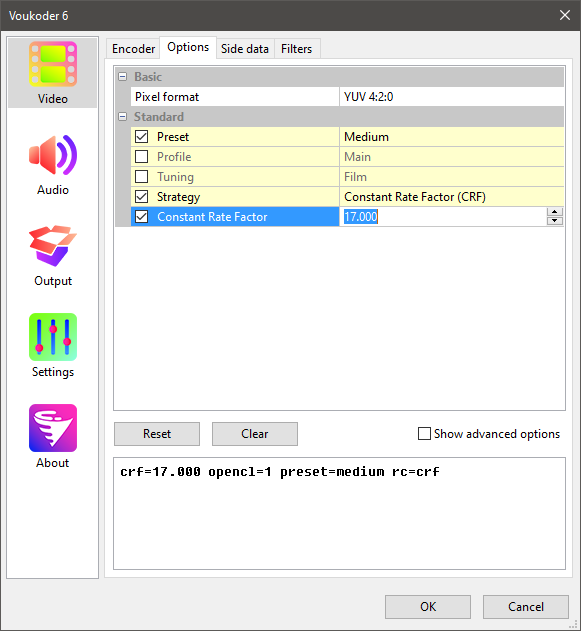DISCLOSURE: Movie Studio Zen is supported by its audience. When you purchase through links on this site, we may earn an affiliate commission.
Solved My video looks bad after rendering
Im filming different videos with my gopro hero 7 and they look freaking awesome when i view them on my pc and before rendering. But after rendering they just look bad, idk what to call it, like grainy. Check the left corner on this video and maybe you'll understand
Last Edit:23 Oct 2020 14:04 by MrGK
The following user(s) said Thank You: GetFitOrDieTryin
Please Log in or Create an account to join the conversation.
Encoding fast moving scenes is one of the most difficult things to render, because it requires a very high data rate to capture all the detail.
Please also note that YouTube over-compresses everything, to keep the file sizes as small as possible.
When you upload any video to YT, they re-render it and make it look worse than the original.
All professional film makers are always complaining about the over-compression that YT uses!!!
Vimeo uses less compression and is considered the best for online video. Facebook is just as bad as YouTube, if not worse.
You have 2 options
1. Render the video using a much higher bit rate in Vegas Pro.
OR
2. Render using a 3rd party encoder that does a better job with fast moving scenes.
Vegas Pro - Experiment #1
These are the settings I recommend in Vegas Pro...
Use these settings in the Project Properties
Make sure Resampling is Disabled !!!
In the Render As window, select Magix AVC/AAC - Internet HD 1080p 59.94 fps
This option uses your CPU to do the rendering - this should give the best quality.
If you have an Nvidia GPU, try using NVENC if you see it - however, sometimes this is slightly less quality than CPU rendering - do an experiment and compare both.
Before you start the render, press Customize button.
This is the MOST IMPORTANT part !!!
Please note I am using Vegas Pro 18 - if you are using VP17 or lower, some settings may look slightly different.
Profile = High
Frame Rate = 59.94
Field Order = Progressive
Set to Variable Frame Rate - if it is greyed out, go to bottom and set RC Mode = H264_VBR
Turn on Two Pass - this doubles the render time, but does a slightly better job.
Maximum = 40,000,000
Average = 20,000,000
Encode Mode = Mainconcept AVC
Try rendering with these settings first, and save the video with a unique name so you know it used these settings.
Vegas Pro - Experiment #2
After the video is complete, go back and set to NVIDIA settings instead.
Go back to Customize and this time set Encode Mode = NV Encoder
Preset = High Quality
RC Mode = VBR (Variable Bit Rate) - VBR is superior to CBR.
Voukoder - Experiment #3
The 3rd experiment is to try using Voukoder, which is a 3rd party Video Encoder that is superior for rendering Fast Moving Objects, but at the same time keeping file sizes as small as possible.
www.voukoder.org/
Go to Voukoder site.
1. Select Download - then press Voukoder 6
2. If you are using Vegas Pro 17 or older, select this for second part you need.
3. If you are using Vegas Pro 18, select this option instead.
Install Voukoder first, then install the connector.
Re-boot Vegas Pro.
Select these options in the Render As window.
Press Customize
Press Show Voukoder dialog
From this point forward is when you can do many experiments !!!
I recommend starting with this option.
Next go to the Audio Settings and make sure it is set to 192kbps
Next go to Output and set to Fast Start
Finally you can OK out of all the windows and start your new render.
Remember to give each video a DIFFERENT NAME before you start each render, so you can identify which video used which encoder !!!!
If you are still not happy with the video quality, go back into Voukoder Settings.
Use the same settings I just showed, but ALSO go to Video / Options
Reduce the Constant Rate Factor by 1 and do another render.
Keep reducing by a factor of 1, until the video looks good - then you will know what settings work best.
Now that I have written this novel, I will have to turn this into a Tutorial for the MSZ website !!!
Regards
Derek
Please also note that YouTube over-compresses everything, to keep the file sizes as small as possible.
When you upload any video to YT, they re-render it and make it look worse than the original.
All professional film makers are always complaining about the over-compression that YT uses!!!
Vimeo uses less compression and is considered the best for online video. Facebook is just as bad as YouTube, if not worse.
You have 2 options
1. Render the video using a much higher bit rate in Vegas Pro.
OR
2. Render using a 3rd party encoder that does a better job with fast moving scenes.
Vegas Pro - Experiment #1
These are the settings I recommend in Vegas Pro...
Use these settings in the Project Properties
Make sure Resampling is Disabled !!!
In the Render As window, select Magix AVC/AAC - Internet HD 1080p 59.94 fps
This option uses your CPU to do the rendering - this should give the best quality.
If you have an Nvidia GPU, try using NVENC if you see it - however, sometimes this is slightly less quality than CPU rendering - do an experiment and compare both.
Before you start the render, press Customize button.
This is the MOST IMPORTANT part !!!
Please note I am using Vegas Pro 18 - if you are using VP17 or lower, some settings may look slightly different.
Profile = High
Frame Rate = 59.94
Field Order = Progressive
Set to Variable Frame Rate - if it is greyed out, go to bottom and set RC Mode = H264_VBR
Turn on Two Pass - this doubles the render time, but does a slightly better job.
Maximum = 40,000,000
Average = 20,000,000
Encode Mode = Mainconcept AVC
Try rendering with these settings first, and save the video with a unique name so you know it used these settings.
Vegas Pro - Experiment #2
After the video is complete, go back and set to NVIDIA settings instead.
Go back to Customize and this time set Encode Mode = NV Encoder
Preset = High Quality
RC Mode = VBR (Variable Bit Rate) - VBR is superior to CBR.
Voukoder - Experiment #3
The 3rd experiment is to try using Voukoder, which is a 3rd party Video Encoder that is superior for rendering Fast Moving Objects, but at the same time keeping file sizes as small as possible.
www.voukoder.org/
Go to Voukoder site.
1. Select Download - then press Voukoder 6
2. If you are using Vegas Pro 17 or older, select this for second part you need.
3. If you are using Vegas Pro 18, select this option instead.
Install Voukoder first, then install the connector.
Re-boot Vegas Pro.
Select these options in the Render As window.
Press Customize
Press Show Voukoder dialog
From this point forward is when you can do many experiments !!!
I recommend starting with this option.
Next go to the Audio Settings and make sure it is set to 192kbps
Next go to Output and set to Fast Start
Finally you can OK out of all the windows and start your new render.
Remember to give each video a DIFFERENT NAME before you start each render, so you can identify which video used which encoder !!!!
If you are still not happy with the video quality, go back into Voukoder Settings.
Use the same settings I just showed, but ALSO go to Video / Options
Reduce the Constant Rate Factor by 1 and do another render.
Keep reducing by a factor of 1, until the video looks good - then you will know what settings work best.
Now that I have written this novel, I will have to turn this into a Tutorial for the MSZ website !!!
Regards
Derek
ℹ️ Remember to turn everything off at least once a week, including your brain, then sit somewhere quiet and just chill out.
Unplugging is the best way to find solutions to your problems. If you would like to share some love, post a customer testimonial or make a donation.
Unplugging is the best way to find solutions to your problems. If you would like to share some love, post a customer testimonial or make a donation.
Last Edit:18 Aug 2020 15:45 by DoctorZen
The following user(s) said Thank You: GetFitOrDieTryin
Please Log in or Create an account to join the conversation.
Hello again! I solved it by setting the max BPS to 240,000,000 and average to 120,000,000. Just 40 and 20,000,000 was too low for me apparently! But thank you cause it was cause of you i tried the higher bitrates!
by MrGK
Please Log in or Create an account to join the conversation.
Forum Access
- Not Allowed: to create new topic.
- Not Allowed: to reply.
- Not Allowed: to edit your message.
Moderators: DoctorZen
Time to create page: 0.821 seconds