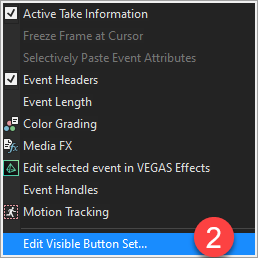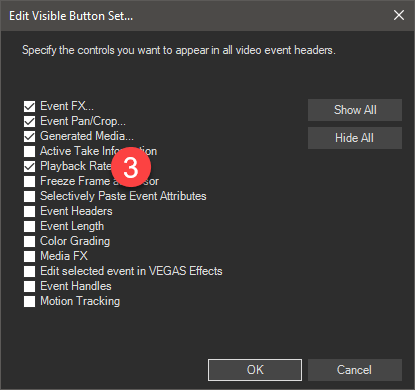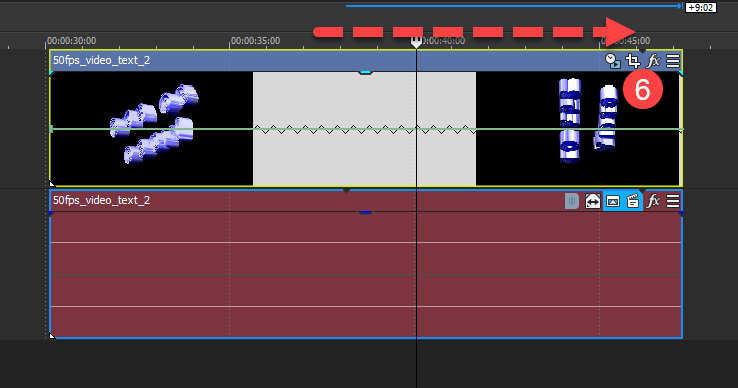DISCLOSURE: Movie Studio Zen is supported by its audience. When you purchase through links on this site, we may earn an affiliate commission.
Solved Automatically adjusting length of slow-motion clip in timeline
Automatically adjusting length of slow-motion clip in timeline was created by toffeeboy
Posted 07 Sep 2020 23:12 #1 I've searched around online and in the Vegas 17 online help but I'm sure I am missing something quite simple here...
If I have a clip at 50fps and I wish to run it at 25fps, I add the clip to the timeline, right-click on it, select Properties and then choose 0.5 Playback Rate (or Conform to Project Frame Rate). So an original clip of 5 seconds will now take 10 seconds to complete.
However when I return to the timeline, the length of the clip on the timeline has not changed so I need to do some quick mental arithmetic and drag it out to double the length so I can see the whole clip to choose the best slow-motion sequence section.
Is there a setting that I can change or a way of changing the properties so that the clip would automatically be its 'natural' length before trimming? (Having seen some Premiere Pro tutorials, this seems to be what happens with this software...)
Thanks for the help!
If I have a clip at 50fps and I wish to run it at 25fps, I add the clip to the timeline, right-click on it, select Properties and then choose 0.5 Playback Rate (or Conform to Project Frame Rate). So an original clip of 5 seconds will now take 10 seconds to complete.
However when I return to the timeline, the length of the clip on the timeline has not changed so I need to do some quick mental arithmetic and drag it out to double the length so I can see the whole clip to choose the best slow-motion sequence section.
Is there a setting that I can change or a way of changing the properties so that the clip would automatically be its 'natural' length before trimming? (Having seen some Premiere Pro tutorials, this seems to be what happens with this software...)
Thanks for the help!
Last Edit:08 Sep 2020 17:21 by toffeeboy
Please Log in or Create an account to join the conversation.
Replied by DoctorZen on topic Automatically adjusting length of slow-motion clip in timeline
Posted 08 Sep 2020 12:27 #2 Hi toffeeboy
I am not aware of any automated method for doing this.
I must admit that it is something I would like to see as well.
I will send a message to Magix and add it to suggestions for new features in the future.
There is only one technique for adjusting the length of a clip, after changing the playback speed.
Drag the end of clip until it reaches a tiny notch in the top of the video - the "notch" indicates the true end of a video.
If you have "Snapping" turned on, it will snap to the notch.
If you have one of the newer versions of Vegas Pro installed, you can use a different method now to access playback speed controls.
1. Click "hamburger" button.
2. Select Edit visible button set
3. Select Playback Rate
4. To change Playback Rate, press new Playback Rate button in top of video.
5. Conform to Project Frame Rate
6. Drag end of video until it snaps to the notch (true end of video clip)
Regards
Derek
I am not aware of any automated method for doing this.
I must admit that it is something I would like to see as well.
I will send a message to Magix and add it to suggestions for new features in the future.
There is only one technique for adjusting the length of a clip, after changing the playback speed.
Drag the end of clip until it reaches a tiny notch in the top of the video - the "notch" indicates the true end of a video.
If you have "Snapping" turned on, it will snap to the notch.
If you have one of the newer versions of Vegas Pro installed, you can use a different method now to access playback speed controls.
1. Click "hamburger" button.
2. Select Edit visible button set
3. Select Playback Rate
4. To change Playback Rate, press new Playback Rate button in top of video.
5. Conform to Project Frame Rate
6. Drag end of video until it snaps to the notch (true end of video clip)
Regards
Derek
ℹ️ Remember to turn everything off at least once a week, including your brain, then sit somewhere quiet and just chill out.
Unplugging is the best way to find solutions to your problems. If you would like to share some love, post a customer testimonial or make a donation.
Unplugging is the best way to find solutions to your problems. If you would like to share some love, post a customer testimonial or make a donation.
Last Edit:08 Sep 2020 12:34 by DoctorZen
The following user(s) said Thank You: mmcswnavy24, toffeeboy
Please Log in or Create an account to join the conversation.
Replied by toffeeboy on topic Automatically adjusting length of slow-motion clip in timeline
Posted 08 Sep 2020 15:45 #3 Many thanks for your reply, Derek. I'm glad to know it wasn't just me!
The hamburger tip and the notch were two things I wasn't aware of in the new software (I upgraded from MovieStudio 12 to Vegas Pro 17 so a bit of a learning curve) so that will definitely save a few clicks each time.
The hamburger tip and the notch were two things I wasn't aware of in the new software (I upgraded from MovieStudio 12 to Vegas Pro 17 so a bit of a learning curve) so that will definitely save a few clicks each time.
by toffeeboy
The following user(s) said Thank You: DoctorZen
Please Log in or Create an account to join the conversation.
Forum Access
- Not Allowed: to create new topic.
- Not Allowed: to reply.
- Not Allowed: to edit your message.
Moderators: DoctorZen
Time to create page: 0.857 seconds