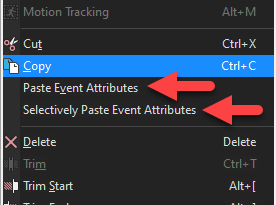DISCLOSURE: Movie Studio Zen is supported by its audience. When you purchase through links on this site, we may earn an affiliate commission.
Solved Colour correction/grading with multicam mode
Hi Derek,
I'm running Vegas Pro 18 now, and have decided to get a bit sharper with my editing regarding colour. No problem understanding how to colour correct in itself, but the problem I have is a bit different. I use up to six cameras for our action holidays on the motorcycles which include a Sena Prism, a GoPro and Sonys. All of these have limited to no settings regarding colour balance etc. So I wish to adjust them all to match the GoPro and this seems most representative of how I remember the days etc.
In addition to that, all these cameras are multicamed. So, six tracks on one video track. I have been able to adjust/correct the Sonys, for instance, to match the GoPro at the point when there are six video tracks, but when you enable combine tracks these FX, as Vegas says, get lost. It will be impossible to change the Sony timeline video clips, for instance, at event level, they all get split into literally hundreds of clips/events. I need to be able to do this at a track FX level and for it not to get lost when multicamed. Is this possible?
Kind regards,
Leigh
I'm running Vegas Pro 18 now, and have decided to get a bit sharper with my editing regarding colour. No problem understanding how to colour correct in itself, but the problem I have is a bit different. I use up to six cameras for our action holidays on the motorcycles which include a Sena Prism, a GoPro and Sonys. All of these have limited to no settings regarding colour balance etc. So I wish to adjust them all to match the GoPro and this seems most representative of how I remember the days etc.
In addition to that, all these cameras are multicamed. So, six tracks on one video track. I have been able to adjust/correct the Sonys, for instance, to match the GoPro at the point when there are six video tracks, but when you enable combine tracks these FX, as Vegas says, get lost. It will be impossible to change the Sony timeline video clips, for instance, at event level, they all get split into literally hundreds of clips/events. I need to be able to do this at a track FX level and for it not to get lost when multicamed. Is this possible?
Kind regards,
Leigh
Last Edit:03 Jan 2021 13:45 by Leigh
Please Log in or Create an account to join the conversation.
Replied by DoctorZen on topic Colour correction/grading with multicam mode
Posted 04 Jan 2021 16:13 #2 The CPU in my brain just crashed, after I read your problem LOL 
I will have to think about this and get back to you with an answer...

I will have to think about this and get back to you with an answer...
ℹ️ Remember to turn everything off at least once a week, including your brain, then sit somewhere quiet and just chill out.
Unplugging is the best way to find solutions to your problems. If you would like to share some love, post a customer testimonial or make a donation.
Unplugging is the best way to find solutions to your problems. If you would like to share some love, post a customer testimonial or make a donation.
by DoctorZen
Please Log in or Create an account to join the conversation.
Replied by DoctorZen on topic Colour correction/grading with multicam mode
Posted 16 Jan 2021 12:59 #4 I'm sorry I never got back to you - I had too many personal things going on at the time you originally posted this and forgot about this message.
I can't see your project/timeline, so I am working in the dark and making some assuptions.
I hope I am understanding things correctly.
If you are mixing various videos from different cameras, you can't apply Colour Correction at the Track FX level.
You need to work at the Event FX level before you combine mixed videos from different cameras on the same video track.
There is a special Copy & Paste function you can use, to make this relatively easy for you.
Whatever colour correction you have already applied "anywhere" in Vegas, you can "clone".
Open the Video FX windows you have already used to apply changes in colour and save your settings as a Preset or as a Chain of Video FX.
These custom Presets and/or Chains of FX, can then be copied to all relevant videos at the Event FX level.
This FAQ shows how to save a Chain of Video FX.
www.moviestudiozen.com/doctor-zen-faq/586-how-to-save-a-chain-of-fx-presets-in-vegas
If you only need to save the settings for one Video FX, open the FX window, create a unique preset name and then press SAVE button.
When you apply the same FX to a another video in the future, all you have to do is select your custom preset from the drop down list.
Copying and Pasting Video FX at the Event Level
Once you have applied custom Video FX to one video on the timeline, right-click that one video and select COPY.
Now select (highlight) all further videos on same track, from same camera, so that the yellow box appears around all of them.
Then right-click and select either:
Paste Event Attributes
OR
Selectively Paste Event Attributes
This will then appy the same Video FX to ALL your videos.
You can repeat this process for all different cameras on different videos tracks.
Then finally if you are doing multi-cam, all videos can be combined to one track.
Super Important !!!
If you use this method, remember to then remove/delete any Video FX you have applied at the Track FX level, otherwise you will have FX applied TWICE to everything!
I hope all of this makes sense and answers your question.
Regards
Derek
p.s. Sorry once again for forgetting about your message.
I can't see your project/timeline, so I am working in the dark and making some assuptions.
I hope I am understanding things correctly.
If you are mixing various videos from different cameras, you can't apply Colour Correction at the Track FX level.
You need to work at the Event FX level before you combine mixed videos from different cameras on the same video track.
There is a special Copy & Paste function you can use, to make this relatively easy for you.
Whatever colour correction you have already applied "anywhere" in Vegas, you can "clone".
Open the Video FX windows you have already used to apply changes in colour and save your settings as a Preset or as a Chain of Video FX.
These custom Presets and/or Chains of FX, can then be copied to all relevant videos at the Event FX level.
This FAQ shows how to save a Chain of Video FX.
www.moviestudiozen.com/doctor-zen-faq/586-how-to-save-a-chain-of-fx-presets-in-vegas
If you only need to save the settings for one Video FX, open the FX window, create a unique preset name and then press SAVE button.
When you apply the same FX to a another video in the future, all you have to do is select your custom preset from the drop down list.
Copying and Pasting Video FX at the Event Level
Once you have applied custom Video FX to one video on the timeline, right-click that one video and select COPY.
Now select (highlight) all further videos on same track, from same camera, so that the yellow box appears around all of them.
Then right-click and select either:
Paste Event Attributes
OR
Selectively Paste Event Attributes
This will then appy the same Video FX to ALL your videos.
You can repeat this process for all different cameras on different videos tracks.
Then finally if you are doing multi-cam, all videos can be combined to one track.
Super Important !!!
If you use this method, remember to then remove/delete any Video FX you have applied at the Track FX level, otherwise you will have FX applied TWICE to everything!
I hope all of this makes sense and answers your question.
Regards
Derek
p.s. Sorry once again for forgetting about your message.
ℹ️ Remember to turn everything off at least once a week, including your brain, then sit somewhere quiet and just chill out.
Unplugging is the best way to find solutions to your problems. If you would like to share some love, post a customer testimonial or make a donation.
Unplugging is the best way to find solutions to your problems. If you would like to share some love, post a customer testimonial or make a donation.
Last Edit:16 Jan 2021 13:04 by DoctorZen
The following user(s) said Thank You: Leigh
Please Log in or Create an account to join the conversation.
Thanks for getting back. All of that is clear enough and I'll give it a try today.The right-click paste attributes will be the thing to help speed the workflow. In a typical movie length of say 20 minutes , I would have maybe fifty instances to correct, so if all I have to do is highlight each event and then correct all at once, that will be acceptable.
Thank you very much for finding a way round this problem without increasing the workflow to an unacceptable amount of time.
Leigh
Thank you very much for finding a way round this problem without increasing the workflow to an unacceptable amount of time.
Leigh
Last Edit:29 Jan 2021 09:51 by Leigh
The following user(s) said Thank You: DoctorZen
Please Log in or Create an account to join the conversation.
Forum Access
- Not Allowed: to create new topic.
- Not Allowed: to reply.
- Not Allowed: to edit your message.
Moderators: DoctorZen
Time to create page: 0.959 seconds