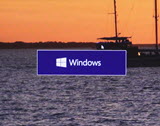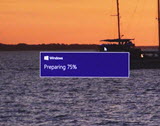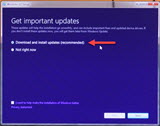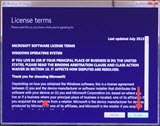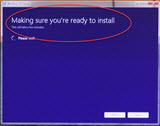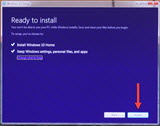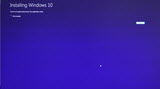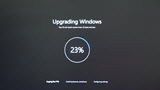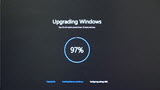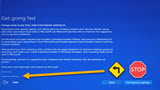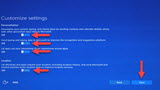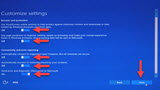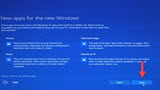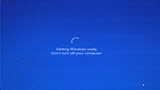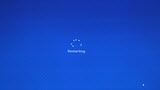This article explains how to prepare and upgrade your computer to Microsoft's new Windows 10 operating system, with no steps skipped at all.
Microsoft is offering a free upgrade to Windows 10 for anyone who is currently using Windows 7 or Windows 8.1. If you would like to take advantage of this offer, you have until 28th July 2016. Hopefully this article will help you decide if you should upgrade and remove any fears you may have about the actual process.
Topics Covered in this Tutorial
Should I Upgrade to Windows 10 ?
What is the difference between Upgrading and a Clean Install of Windows 10 ?
Can I skip the upgrade process and just do a clean install of Windows 10 ?
Windows User Login - Syncing Your Windows Account Settings
Will older versions of programs like Vegas Pro and Movie Studio still work on Windows 10 ?
Preparing Yourself and Your Computer for the Upgrade
Downloading Windows 10 Installer
Creating a Windows 10 USB Boot Drive
Creating a Windows 10 Bootable DVD
Installing the Upgrade to Windows 10
Windows 10 has failed to activate
I'm ready to begin a 2nd Clean Install of Windows 10
Should I Upgrade to Windows 10 ?
Below I have listed 4 scenarios, that will help you decide whether to upgrade or not.
Don't be afraid of upgrading to Windows 10. There is more help available than flavours of ice cream. If you get stuck at any point, ask for help on the MSZ Computer Sub-Forum and someone will be able to point you in the right direction.
1. If you are currently using Windows 8.1, I recommend that you definitely upgrade to Windows 10. Windows 8 was an ill-conceived mess when it was first released. Windows 8.1 attempted to fix some of the problems. Windows 10 is the Operating System version 8/8.1 should have been.
2. If you are currently using Windows 7 and your PC and programs are working perfectly OK, and you don't like changing things, it is probably best that you stick with Windows 7 for now. When it is time to buy a new computer in the future, then you can experience Windows 10.
3. If you are currently using Windows 7 and are experiencing problems with your PC and programs, I would recommend that you do upgrade to Windows 10. The user interface in Windows 10 is very clean and easy to learn quickly, and hopefully you can breathe some new life into your computer for a few more years to come.
4. If you are currently using Windows 7 and your PC and programs are working well, and you also love to learn new things and gain extra functionality, I definitely encourage you to upgrade like I did !
What is the difference between Upgrading and a Clean Install of Windows 10 ?
When you upgrade to Windows 10, a full stand alone version of Windows 10 is installed onto your Local Disk (C). Your previous version of Windows 7, 8 or 8.1 is not removed, but kept on the same drive as the new Windows 10. This means you can "roll back" to your original operating system if something goes wrong or your don't like Windows 10.
A clean install of Windows 10 means that anything that was previously on your Local Disk (C) hard drive or solid state drive, is completely removed. This includes all programs, data and media files that may have been on the same drive.
In layman's terms, a clean install will give you a clean slate and fresh start. You are getting a new born baby that has not been corrupted by the world or your own previous actions (e.g. Malware, Trojan Viruses, Porn, Corrupt Windows files,etc...). Another reason why I recommend spending the extra time on performing a clean install, is because there is a very high probability that some of your favourite programs like Vegas Pro and Movie Studio Platinum may stop working properly after the initial upgrade - this is normal. If this happens, you will need to re-install your programs to try and get them working properly on the new operating system.
If you do a lot of work on your computer like most content creators and would like your PC to function well into the future, a clean install is what I recommend you do.
Can I skip the upgrade process and just do a clean install of Windows 10 ?
It is very important to know, that a clean install of Windows 10 cannot be performed until after you have upgraded to Windows 10. This is because Microsoft has changed the way it handles Product Keys (Activation License Keys).
When you perform the upgrade to Windows 10, your current computer's hardware configuration is read by the Microsoft activation servers, which then generates an internal Product Key for your new copy of Windows 10. If you skip the upgrade process and try to only do a clean install, Microsoft will have no way of accessing your existing Product Key for Windows 7 or Windows 8.1 and won't be able to generate a new Windows 10 Product Key for you.
I made the mistake 12 months ago of skipping the upgrade process and had to re-install Windows 7 before I could begin the upgrade again. So don't make the same mistake I did!
Windows User Login - Syncing Your Windows Account Settings
If you plan to follow my advise and do a clean install of Windows 10, I have observed that your current Windows login credentials can help speed up the Product Key creation and activation process. If you are using Windows 7 right now and currently do not login with a User Name and Password to protect your PC, I recommend creating a Microsoft Account and using this to login before you begin the upgrade process.
The advantage of doing this, is that it seems to make the activation process run more smoothly after you have completed the second step of a true "clean install" of Windows 10. As soon as you login, your Microsoft account is synced to Windows 10 and the product key is activated. If you don't login with a Microsoft account and instead use a "local account", which is OK to do, you may find the activation is just a bit slower. At least that's what happened to myself, during one of my many re-installs of Windows 10 I performed, when I was one of the Beta Testers.
If you are currently using Windows 8.1, you should already have login credentials.
Will older versions of programs like Vegas Pro and Movie Studio still work on Windows 10 ?
Yes they should work just fine. However, there is a high probability you may have to re-install many of your existing programs after upgrading to Windows 10. This is exactly what happened on my own computer. At first I freaked out and was quite disappointed, but then realised my C-Drive and programs had been turned into a big bowl of spaghetti, due to 2x Operating Systems co-existing on the same drive. Because I am a nerd and geek at heart, I also had way too many exotic programs I don't use anymore, adding to the mess on my C-Drive.
Video Editing programs are very complex and rely on many background Windows programs to function correctly. If just one database or program has a conflict, chaos can ensue.
Taking the time and effort to perform a clean install of everything, makes sure you will have problem free computing for the years to come.
If you have any really old programs that will only work in a Windows 7 or Windows 8 environment, you can re-install then using compatibility mode and they should work just fine on Windows 10.
Preparing Yourself and Your Computer for the Upgrade
Pick a time when you wont be distracted
It is critical that you prepare your computer properly before beginning the upgrade and to clear your schedule for the next couple of hours. Wait until the kids or grandchildren have gone to school and you have a quiet house to work in. If you get distracted or try to multitask at the same time, you will probably screw up and give yourself an unnecessary headache. The next few hours are an important investment of time, that will guarantee happy and trouble free computing into the future.
Backing Up your Data and Media Files
Upgrading to Windows 10 should not effect any data or media files currently saved on your Hard Drive/s, however you should still do a full backup of your system onto an External Hard Drive or Cloud Server. If something goes wrong during the installation, you don't want to risk losing everything. If you also plan to perform a Clean Install of Windows 10 after the upgrade, you 100% need to do a full backup.
BACKUP ALL YOUR MEDIA AND DOCUMENT FILES NOW!!!
Saving a Copy of Windows 10 to DVD or USB Flash Drive
Make sure you have some blank DVD-R or DVD+R recordable discs or a 4GB or larger USB Flash Drive. You will need either of these two items before you begin the upgrade process, because this is where the Windows 10 installation file is going to be saved to.
Downloading Windows 10 installer
More than likely, you probably have a Windows 10 update message and/or app showing in the bottom right corner of your current Windows 7/8/8.1 Taskbar. I advise you not to use this, but instead use a superior method that will "save two birds with the one download".
We are going to download a fresh and up-to-date copy of the very latest Windows 10 build version. The beauty of this method is that we only have to download Windows 10 once, but get to use it twice! Once for the upgrade and second for the clean install, if you choose to follow my advise about completing a clean install of Windows 10.
Follow this link to the official Microsoft Windows 10 download page
Press the + sign next to Using the media creation tool. Below you will see which version of Windows 10 you qualify for. If you skipped over the beginning of this article, go back and read here first.
Press Download tool now and a small file called MediaCreationTool.exe will download.
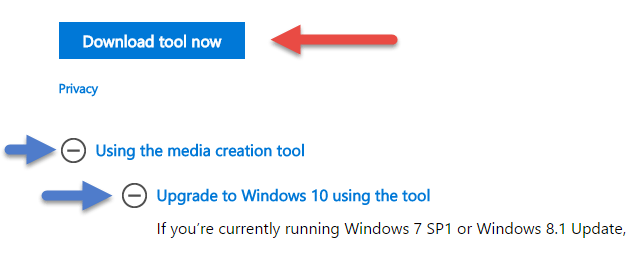
Run MediaCreationTool.exe directly from your web browser or Downloads Folder, to start the download sequence for Windows 10.
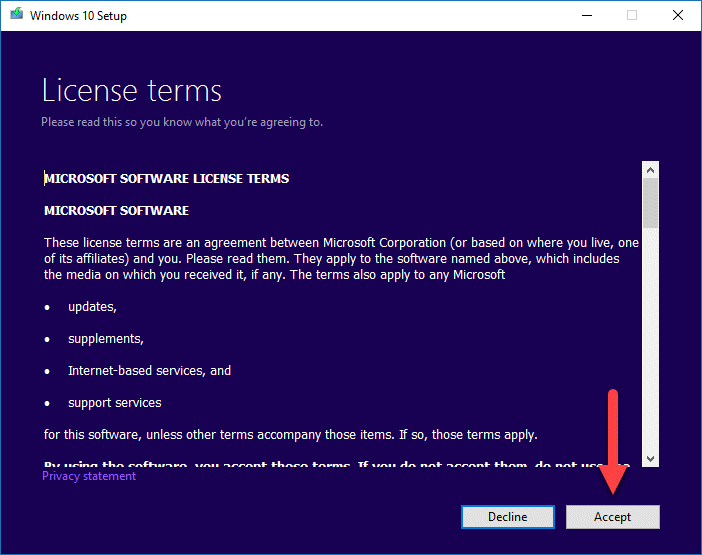
Accept License Terms
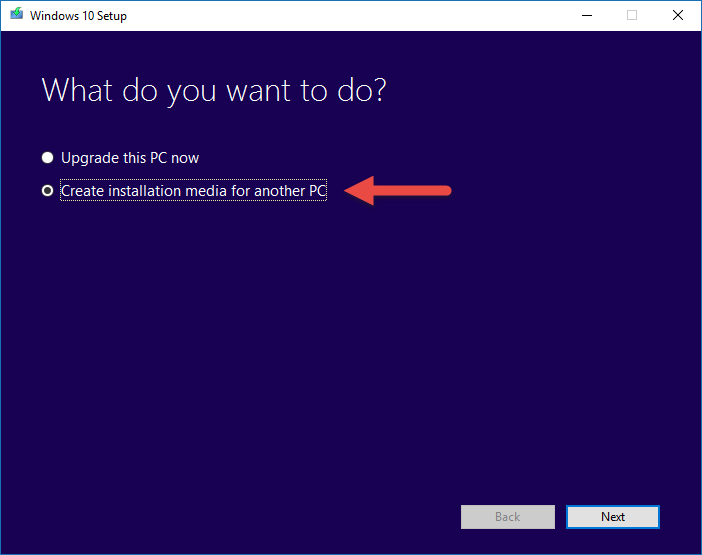
STOP !!! Do not select Upgrade the PC now
Even though we are upgrading to Windows 10, you must select Create installation media for another PC, because we need to burn a copy of Windows 10 onto a DVD or save to a USB Flash Drive.
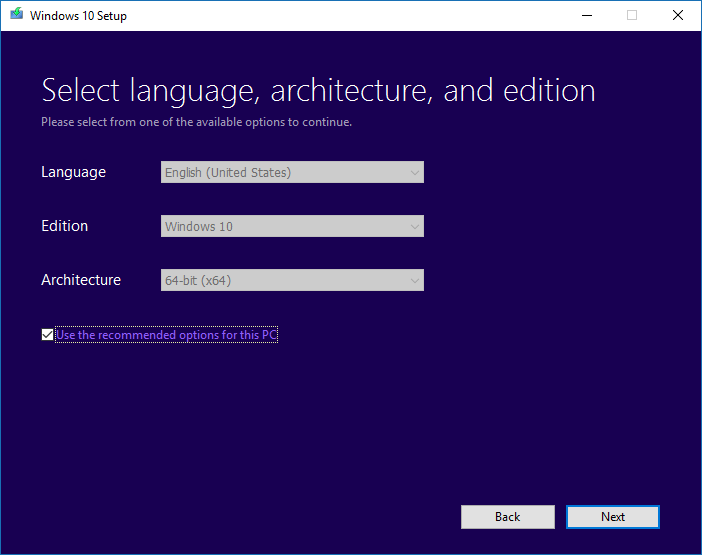
Use the recommended options for this PC will be selected by default. The download app will be able to automatically detect your current Language, Edition and Architecture and make sure you get the correct version of Windows 10 that is equivalent to your current version of Windows 7 or Windows 8.1.
Creating a Windows 10 USB Boot Drive
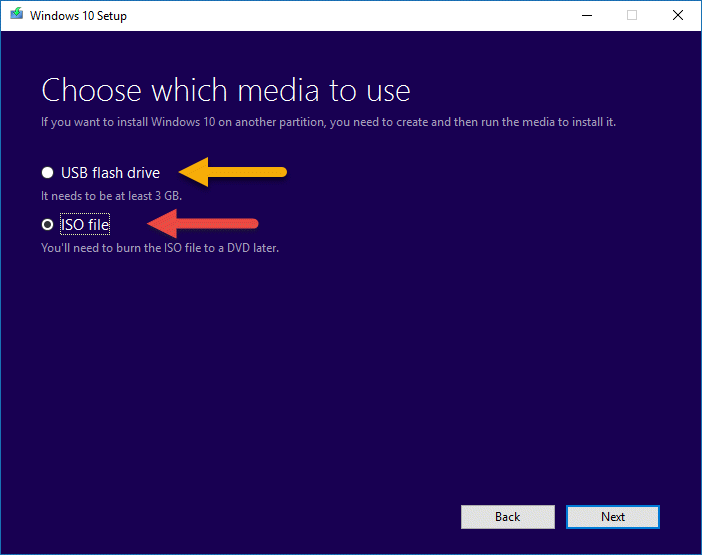
Select USB flash drive to create a bootable drive or ISO file to burn a Windows 10 installation disc. Please note that both options will do the exact same thing. My personal preference is to burn a DVD, because I have heard some people experiencing problems when using a USB flash drive.
If you select USB flash drive, it will need to be at least 3GBs in capacity and completely empty. If you accidentally leave anything important on the drive, it will be formatted and removed before Windows 10 is saved onto it. Before you press Next, make sure to first connect your USB flash drive.
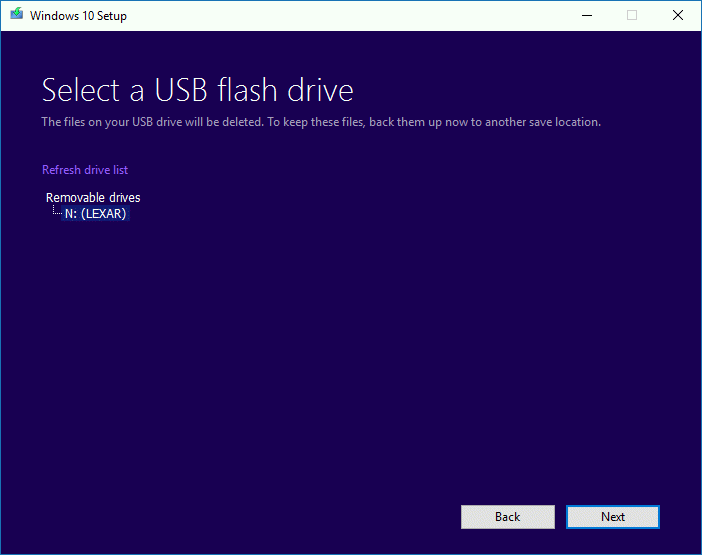
If you have multiple USB drives connected, make sure to select the correct one from the removable drives list and then press next. The installation file is very large, so it may take up to an hour or more to download completely.
When the download is complete, you are ready to begin the actual upgrade process.
Press here to jump directly to upgrade instructions.
If you chose to burn a DVD from an ISO file, keep reading...
Creating a Windows 10 Bootable DVD
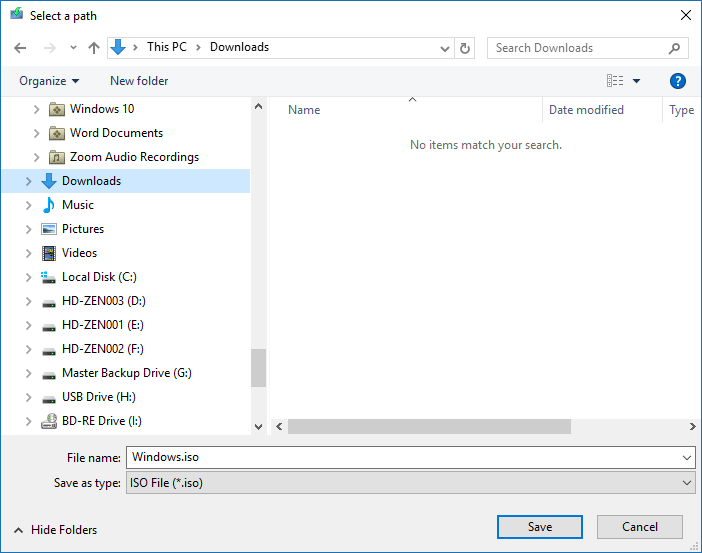
If you prefer to burn Windows 10 onto a DVD, select ISO file and press next. Then find a place on your computer to save the file to. You need to do this first and then you can burn it to a DVD.
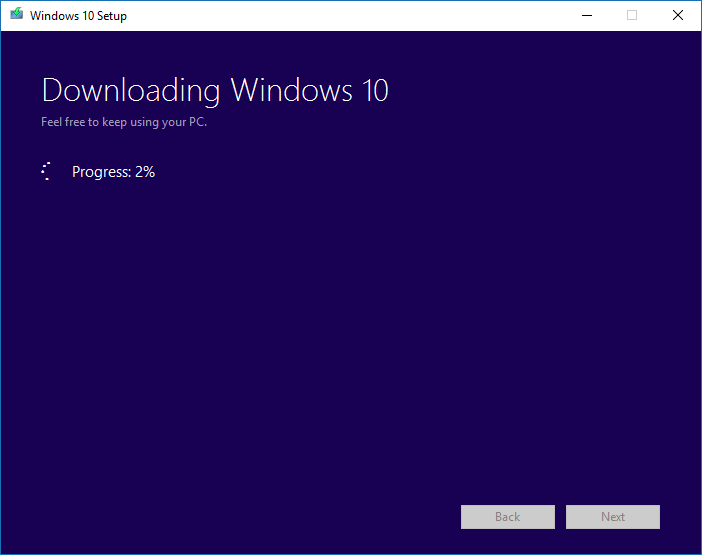
Progress circle will let you know how fast or slow the download is taking.
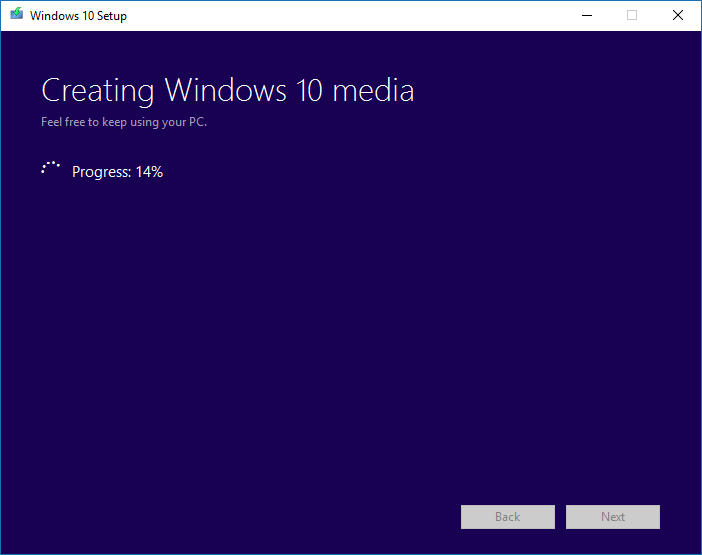
File is now unpacking and being created.
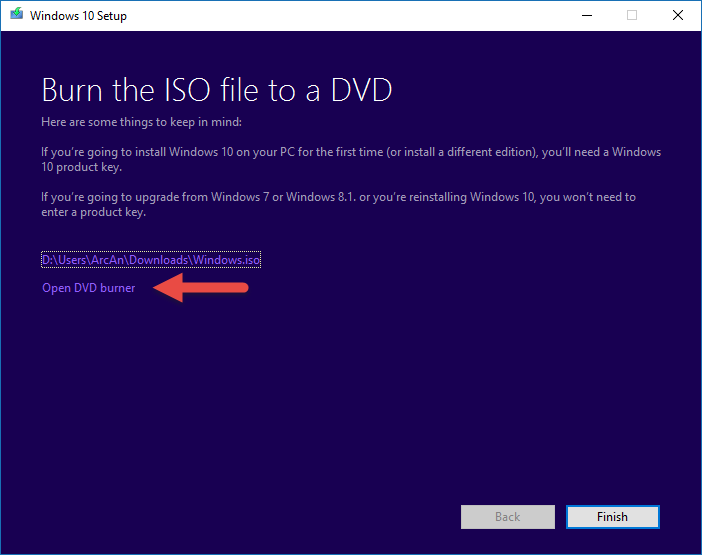
When download is complete, select Open DVD burner and Finish.
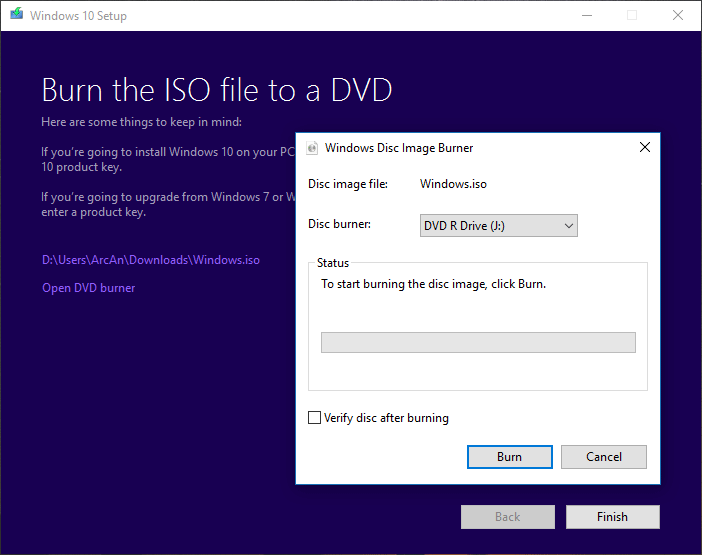
Insert a writable DVD and press Burn
When the DVD is complete, you are ready to begin the actual installation of Windows 10. At this stage you can take a break or even leave it for another day before installing the actual upgrade.
Installing the Upgrade to Windows 10
All the screen shots you see from this point onward will be a bit rough, because you can't take screen shots when installing an operating system. Instead I will be using photos of my monitor to show the next installation steps.
This is your last chance to backup any data on your computer, so don't forget to do it now otherwise you will only have yourself to blame if something goes wrong. Backups are like toilet paper - you can never have enough, but if you run out it's your own fault.
Step 1: Insert your USB Flash Drive or Windows 10 DVD now
- If your Windows 7 / 8.1 computer is set to auto-play when media is connected, the Windows 10 installer should begin with a few seconds.
- If it does not, go to My Computer/Computer/This PC. Open USB Flash Drive and double click setup.exe file to begin.
- If you are using a DVD, double-click disc showing in DVD Drive and file will begin.
- If that does not work, right-click DVD Drive and double click setup.exe to begin.
If Auto-Play works on your PC, something similar to this should pop up. Accept to run installer.
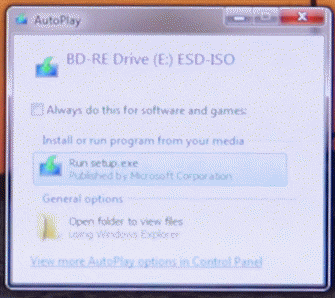
If auto-play does not turn on, below is an example screen shot showing DVD Drive (J:). Please note that drive letters and labels will be different on all PCs. Double-click this to start installer.
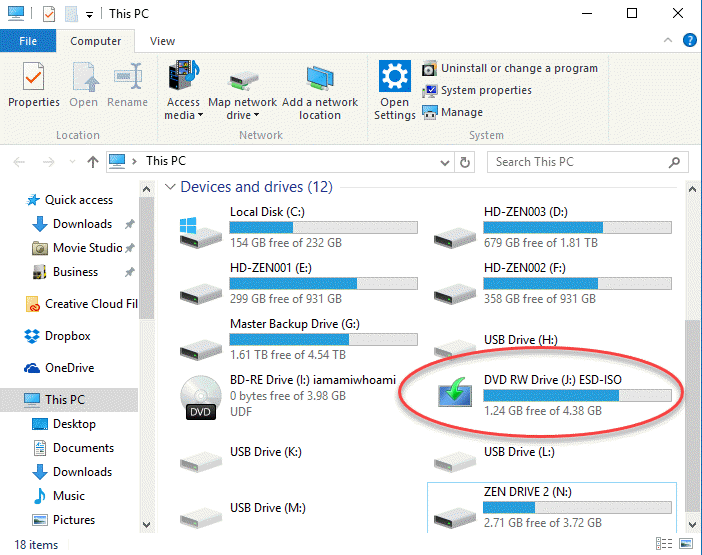
Step 2: Windows 10 will now be automatically installed
The upgrade process from this point onward, is fairly straight forward and does not require any difficult decisions. Your computer may re-boot itself many times during the upgrade - this is perfectly normal. How long the upgrade takes all depends on the current condition of your Hard Drive and how many programs you have installed. If your hard drive is old and full of crap, this will slow the process down.
On my own PC, I already had a lot of programs installed and I am sure this added to the installation time. When I upgraded my parent's computer, the installation was a lot faster, and I assume that was because they had far fewer programs installed and plenty "clean space" on their C-drive. Any program that is currently on your computer, needs to be copied into the new Windows 10 Program folders, so if you have many large programs already, this is going to add to the total time it takes to upgrade.
Now I will show you a series of screen shots taken from a typical upgrade, so you know what to expect. Please note that this may vary quite a lot on everyone's computer, because certain conditions mean extra or less work needs to be done to complete a successful upgrade.
Click on the first thumbnail and then you can use the ►forward button inside of the slideshow, to view each screen grab. When you get to screen shot #10 during the upgrade process, STOP and select Customise Settings. This gives you the ability to control your Privacy Settings, if Privacy is important to you. You can skip customising your Windows 10 settings and just accept the defaults, however please be aware that Microsoft can now access how you use Windows 10. All large companies like Microsoft do a similar thing today, like Facebook, however you can lessen what they know if you choose your settings wisely.
Step 3: Conditions that will abort the upgrade
For the Windows 10 upgrade to be successful, all your current Hardware and Drivers need to be compatible with the new Windows 10 operating system. If the installer detects some hardware and/or drivers that cannot be upgraded to work properly in a Windows 10 environment, the upgrade process will abort and Windows will then produce a report which let's you know what hardware and drivers need to be removed or upgraded before a successful install of Windows 10 will work. If this happens to you, don't be too disheartened. This actually happened to myself 12 months ago and I had to replace the out-dated Sound Card in my PC. After I fixed the problem, I ran the Windows 10 installer a 2nd time and everything ended up working OK!
If the upgrade aborts and you don't know what to do, you can go to the Windows 10 Insiders Forum and search topics there or post a question on the Movie Studio Zen Forum - Computer Hardware sub-forum.
Step 4: If everything worked OK, you should have Windows 10 installed now
If you try and open some of your favourite programs now, like Sony Vegas Pro or Movie Studio Platinum, you may find that they are no longer working correctly. This is what happened on my own main computer. If you have read all of this article, you will remember that I did warn about this possibility here. Don't panic if this has also happened to you! I recommend you take a small break now and then come back and complete stage two.
You could waste time and begin to re-install the programs that are no longer working now, however more than likely you will end up going round and round in circles and before you know it, hours will have slipped by and nothing gets better.
What is stage two? Stage two is all about performing a second "clean install" of Windows 10.
Step 5: Check that Windows 10 has been activated
If you are going to follow my advice and also perform a clean install of Windows 10, there is something you need to check before starting the clean install. You need to make sure your new copy of Windows 10 has automatically been activated.
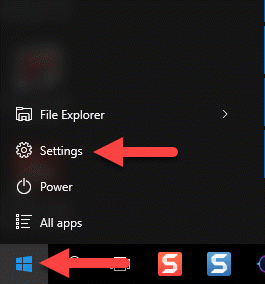
Go to the lower left corner of the Windows 10 desktop and press Start button, then select Settings.
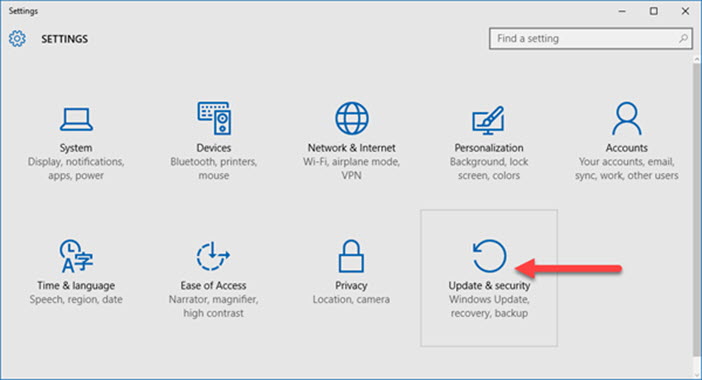
Select Update & Security
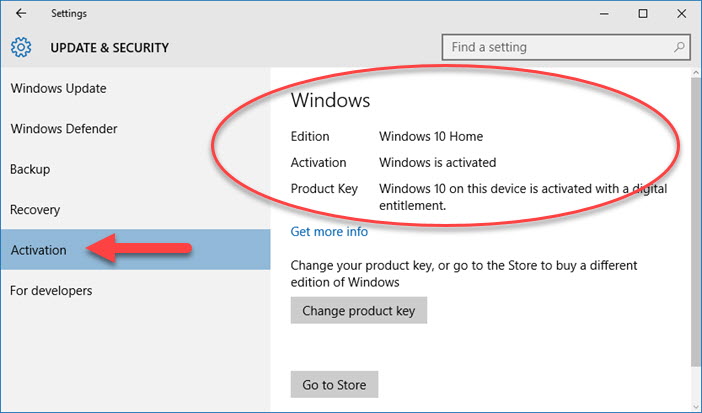
Select Activation and read message. Hopefully it reports that Windows is activated, which means you are 100% OK and now ready to perform a Clean Install of Windows 10, which will give you the best performance for many years to come.
Windows 10 has failed to activate - what do I do ?
If Windows 10 is not reporting an activation, make sure your Internet connection is up and running properly. I also recommend a re-boot of your computer and then let it sit there for 5, 10 or 30 minutes, just in case the Microsoft Activation Servers are experiencing heavy load. If it still will not activate, you cannot proceed with the clean install. I recommend contacting Microsoft Support and getting a service agent to check your details online. Make sure to have your old Windows 7 or Windows 8/8.1 Product Key on stand by, because they will need this to check your account and Windows 10 activation.
I'm ready to begin a 2nd Clean Install of Windows 10
You have done really well to get this far and have reached the halfway point. If you are ready to begin your second clean install, go to this article now and follow instructions!
Windows Insiders Program
Before Windows 10 was officially released, many people including myself, participated in the Windows Insiders Program which is still ongoing today. The Windows Insiders Program involved an extensive Beta Testing period, that allowed users to test the new operating system and report bugs and compatibility problems before general release. Through the Windows Insiders Program Forum, users were able to (and still are) report problems and get answers directly from Microsoft engineers. My experience during this period was incredibly positive and gave me the confidence to upgrade my main Windows 7 PC to Windows 10. I have not regretted the decision and really love using Windows 10 now.
Windows 10 will be continually upgraded and developed for the years to come, unlike all previous versions of Microsoft's Operating System. This means new features are being added all the time and you will get these improvements automatically installed on a progressive basis, without having to buy/upgrade into a new Operating System every couple of years. This is one of the reasons why you should seriously consider upgrading to Windows 10 for free, while you still can!