In this tutorial I show how to burn a simple DVD or Blu-ray Disc with no Menus, directly from the Sony Movie Studio Platinum timeline.
There are many different ways you can create DVDs or Blu-ray discs using Movie Studio Platinum and DVD Architect Studio. The method I show in this tutorial is the simplest of all. This is the best method to use when you are not interested in making fancy DVD or Blu-ray Menus for your disc. Since we are not going to create Menus, there is no need to use DVD Architect Studio. Everything can be done within Movie Studio Platinum.
If you want to actually burn a DVD or Blu-ray Disc that does have Menus, you will have to follow a different tutorial here.
Step 1 - Starting a New Project and Setting your Project Properties
It is always a good idea to start all your Movie Studio projects using the New Project wizard. This is where you can name your new project and tell Movie Studio what type of project you want to make.
Using my method I actually ignore the Region, Audio, Video and Project Settings. I will show you a superior and easier method for setting the main Project Properties at Step 2 and Step 3, so for the meantime just ignore the top section. Before you close the New Project window, please fill out the Name, check the output Folder address and select Manage Project Files. This will automatically create some folders for out project to live in and make your life a lot easier.
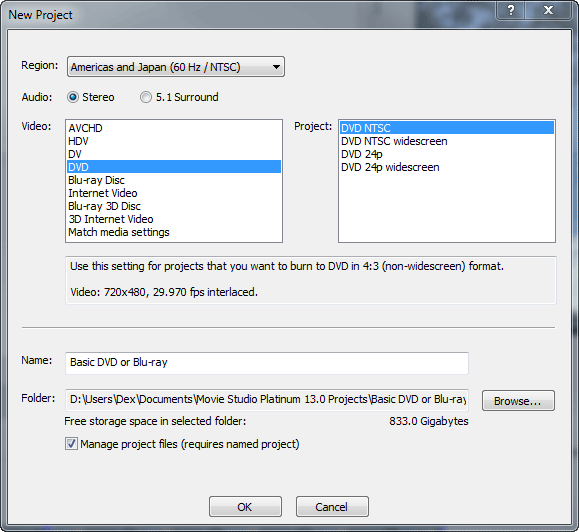
Step 2 - Import your Videos
You can import your Videos by going to Project - Add Media or go to the Explorer tab, navigate through your computer and then drag your videos onto the timeline.
As soon as you import your first Video into the timeline, Movie Studio may open up a new window that says: "Do you want to set your Project Video Settings to Match this Media" ?
If this window does pop up, please say YES. This will automatically set your Project Properties for you.
If this window does not open up, do not worry. This normally means your Project Properties already match the media you have just imported. However you should not assume that this is always true. In the next step I will show you how to check that everything is set correctly.
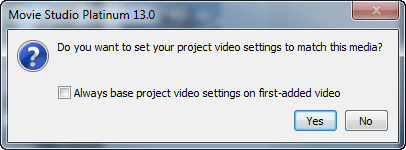
Step 3 - Check your Project Properties and Match Media Settings
Look above the Preview Window and press the Project Properties button to open the window.
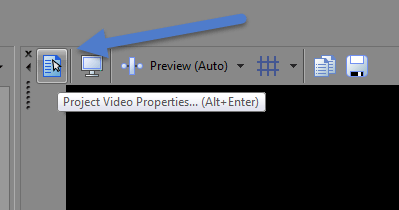
If the pop up window from Step 1 did not appear for you, press the Match Media Video Settings button which is marked with the red arrow below. Now navigate through your computer and select the same video you imported into your project above. If you imported more than one video, you only have to do this process once. This will automatically match your original videos properties to be the same as the Project Properties for the entire project.
The advantage of doing this, is that it should give you much smoother playback in the Preview Window while you are edting and also make sure you will be outputting to the correct video type for your DVD or Blu-ray Disc.
While you are in this window, make sure to also set the Full Resolution Rendering Quality to Best.
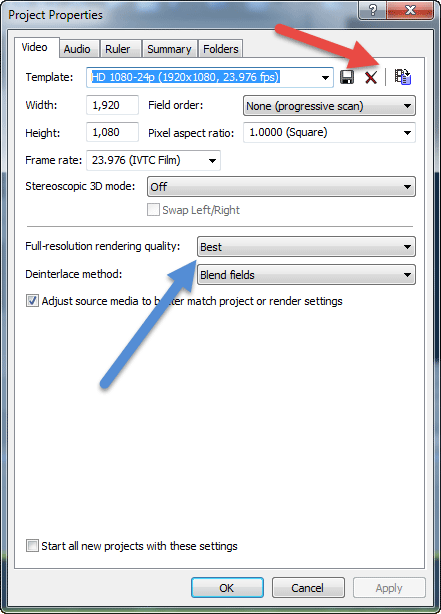
Then go to the Audio tab and make sure the Resample and Stretch Quality is also set to Best.
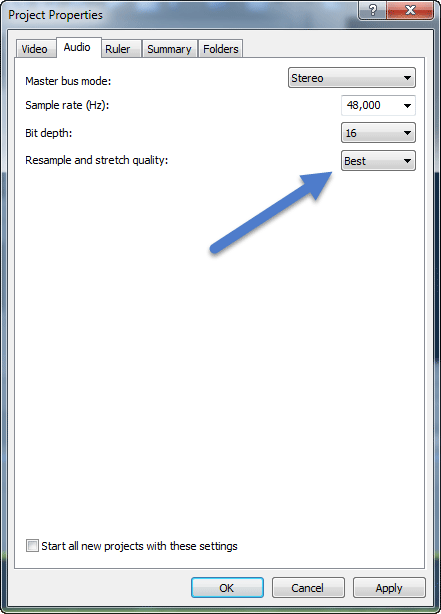
Step 4 - Create your Project
Edit and create your project as you normally would.
Step 5 - Make Movie
Once your project is complete and ready to turn into a DVD or Blu-ray disc, remember to do one final Save As. Then press the Make Movie button. Select Burn it to a DVD or Blu-ray Disc.
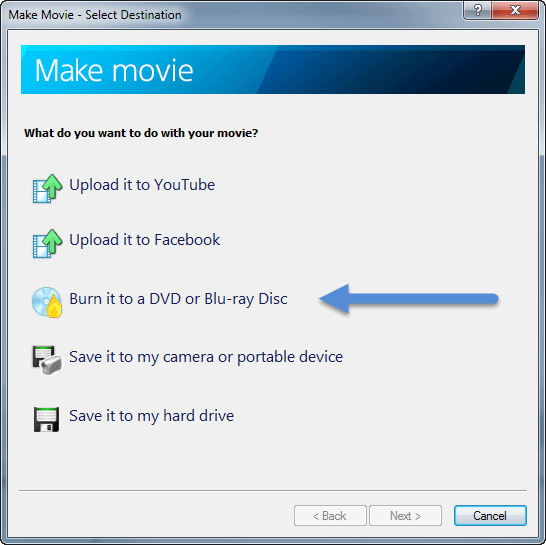
Step 6 - Burn DVD
If you want to burn a Blu-ray Disc, go directly to Step 8.
If you want to burn a DVD with no menus, select the first option that says "DVD" and then press Next.
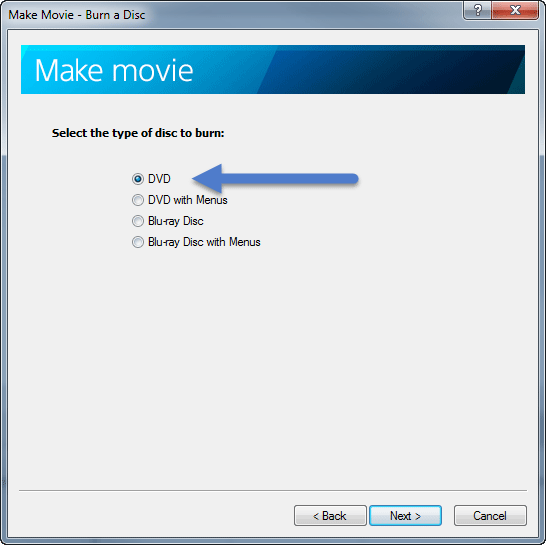
Step 7 - Selecting correct Video Format for DVD
If you have set your Project Properties correctly, Movie Studio Platinum will automatically choose the best Video Output Format for you. There are six options in the drop down list. Three are for the older 4:3 Aspect Ratio styled video and three are for 16:9 Widescreen Aspect Ratio video. Most people in 2014 will be using 16:9 Aspect Ratio.
Here is a list of different video frame rates that correspond to the main three video format options.
- If your original video was shot at 29.97fps, 30fps, 60fps or 120fps, you will be using 720x480-60i (NTSC)
- If your original video was shot at 25fps, 50fps or 100fps, you will be using 720x576-50i (PAL)
- If your original video was shot at 23.976fps, 24fps or 48fps, you will be using 720x480-24p (NTSC)
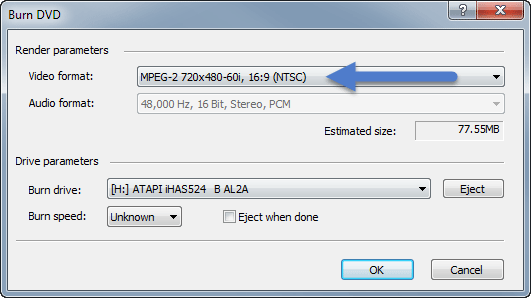
Estimated size of project and compatible writeable DVDs
Please note that if the Estimated Size is saying more than 4.7GBs, you will not be able to burn a disc using a Single Layer 4.7GB disc with this method. If you have some Dual Layer 8.5GB discs, it will work OK.
If you only have 4.7GB Single Layer discs and the estimated size is larger than 4.7GBs, you will have to use a different method for creating your DVDs.
Please read this article for futher instructions:
How to Compress and Fit a Long Video onto a DVD
If everything looks correct, you can pop a Writable DVD into your computer and press OK.
Movie Studio Platinum will automatically render the Video and Audio and then Burn a DVD for you.
That's it !
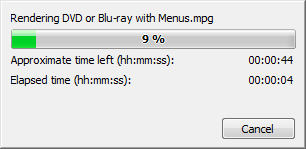
Step 8 - Burn Blu-ray Disc
If you want to burn a Blu-ray Disc with no menus, select the third option that says "Blu-ray Disc" and then press Next.
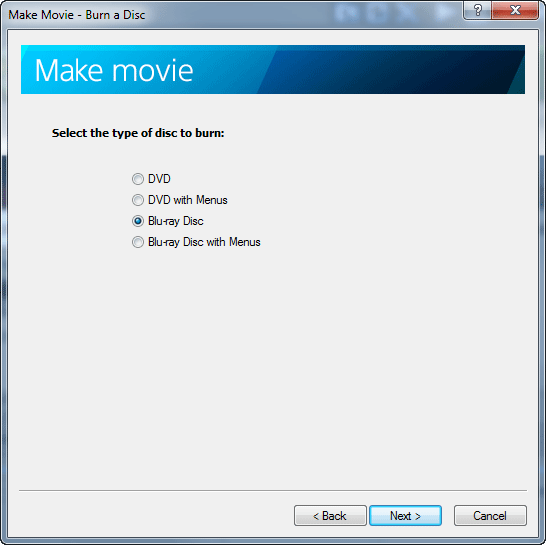
Step 9 - Selecting Correct Video Format for Blu-ray Disc
Keep the first Operation setting on option one.
Blu-ray supports two different Video Formats. So you can choose MainConcept MPEG-2 or Sony AVC/MVC. The choice is yours. Mainconcept does support a higher Bit Rate, so that is what I normally use.
Next you need to select a Video Template. Movie Studio Platinum should automatically set the best option for you. The main thing to check is the frame rate setting. So use the same information I shared when talking about frame rates for DVD.
The Audio settings only have one option, so there is nothing to set here.
If you added Scene Selection/Marker Points to your project, make sure to select "Insert Chapter Points at Markers".
If everything looks good, place a writable Blu-ray Disc into your computer and press OK.
Movie Studio Platinum will automatically render the Video and Audio and then burn the disc for you.
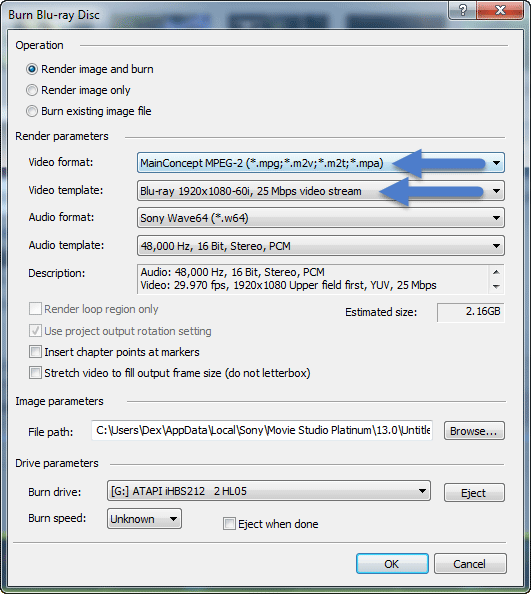

About Derek Moran
Derek Moran is the author of all articles on Movie Studio Zen.
You can find me on YouTube, Facebook, Twitter, Read more about Derek...

