In this Sony Vegas Pro 13 tutorial, I show how to render/export 48p, 50p and 60p video, suitable for upload to YouTube.
YouTube now allows users to upload Higher Frame Rate (HFR) video. The people who are the most excited about this are Gamers, because high frame rate video is far superior for recording fast moving objects. However there is no restriction to anyone recording and uploading high frame rate video. It has a super real quality that makes people look like they could jump straight out of the screen. The future is now here just a few short years after HD video revolutionized YouTube.
Topics covered in this tutorial
Advantages of High Frame Rate Video
How to Record High Frame Rate (HFR) Video
How to Discover my Source Video's Frame Rate and Media Properties
Starting a New Project in Vegas Pro - Quick Method
Checking your Project Properties and Tweaking a Few Extra Settings
How to Create a Custom Render As Export Template
Creating a Custom Mainconcept AVC/AAC Template
Creating a Custom Sony AVC/MVC Template
Advantages of High Frame Rate Video
High frame rate video is double the frame rate of conventional video, which means the video image will look a lot sharper. If an object is moving fast across across the screen, where it is located in Frame 1 will be very different to where it is located in Frame 2 (on and on it goes). With higher frame rate video, there will now be Frame 1, Frame 2, Frame 3 and Frame 4........ to record the travel of an object. This means the video should appear to have a lot less Motion Blur and hence be sharper and clearer.
Recording at a higher frame rate is also used for creating smooth Slow Motion effects in post production. If you plan to add some slow motion sequences to your projects, you must record at double the normal frame rate or higher. Some cameras like Go Pros can record at 24, 25, 30, 48, 50, 60, 100, 120, 200 and 240 fps. If you were going to deliver a project at 50 fps or 60 fps, you should record your slow motion sequences at 100/200 fps or 120/240fps and then slow the video back down to the Project Settings frame rate. This will give you super smooth and very sharp video.
Traditional Frame Rates
Traditional video up until now is normally recorded at 24 fps, 25 fps or 30 fps.
- 24 fps (23.976) is used for creating the "film look" and what Hollywood Films have traditionally used.
- 25 fps is the main frame rate used in countries that support the PAL video system.
- 30 fps (29.97) is the main frame rate used in countries that support the NTSC video system.
High Frame Rate Video
High Frame Rate video is often referred to as Double PAL 50p or Double NTSC 60p (59.94) video, because that is exactly what it is. There are three double frame rates you can choose from.
- 48 fps is a new HFR format that Hollywood has been experimenting with. Peter Jackson's The Hobbit was filmed at 48 fps. Using this higher frame caused a polarization of views. Many people didn't like the new look, however others see this as new way forward. There is an interesting article that discusses this here.
- 50 fps is Double PAL and used in PAL countries.
- 60 fps (59.94) is Double NTSC and used in NTSC countries.
How to record High Frame Rate (HFR) Video
High Frame Rate video can be recorded in two main ways.
Gamers use screen capture devices or software programs to record exactly what they see on their computer monitor or TV screen. Most Gamers prefer to record at 60 fps, no matter which country/video region they live in, because websites like YouTube can play back 48 fps, 50 fps and 60 fps in all regions and countries.
If you are recording HFR video with a digital camera, you will be limited to the recording options that have been pre-programmed into the camera. If you buy a DSLR or Mirrorless camera in the USA that supports high frame rate video, it will be an NTSC model, which means you will be able to record at 60 fps but not 50 fps.
If you buy your camera in Europe, Asia or Australia, it will probably be a PAL camera and only support up to 50 fps video. However camera technology has been evolving extremely fast during the last 2 years and progressive manufacturers like Sony and Go Pro, often sell International Models which can be set to PAL or NTSC settings, which means you can record at any frame rate you like. Go Pro seems to be the only camera that offers 48 fps unless you are using a professional video camera or an external video recording device.
How to Discover my Source Video's Frame Rate and Media Properties
This is a bit of a side step before we continue and a good tip for becoming more confident in understanding different video formats. If you go to the Project Media tab or Explorer tab and click on top of your video, you will see a read out that describes your Video's Properties and Format. I always do this step when I create a new project, so that I am confident my Project Properties are going to be set correctly. If you screw up your Frame Rate settings, it can really turn your whole project into a big ugly mess.
50p Video Media Properties
Here is the example I showed in the video tutorial at top of this article. It tells us that the video is 1920x1080, uses a Frame Rate of 50.00 fps (50p Double PAL), is Progressive style video and uses AVC video format.
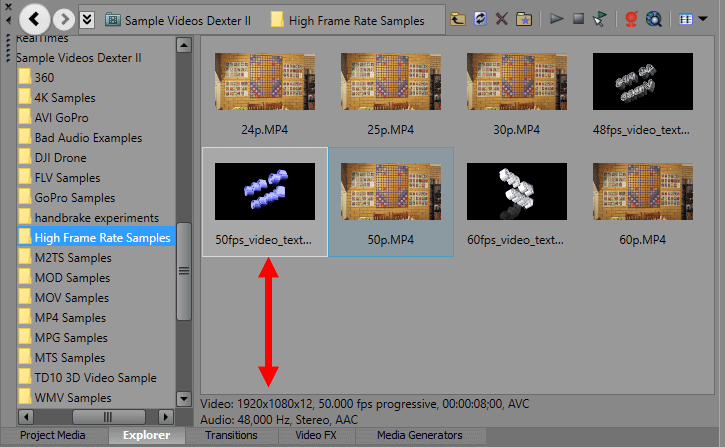
60p Video Media Properties
When I click on top of my 60p video clip, it shows a different set of Media Properties. It tells us that the video is 1920x1080, uses an actual Frame Rate of 59.94 fps (60p Double NTSC), is Progressive style video and uses AVC video format.
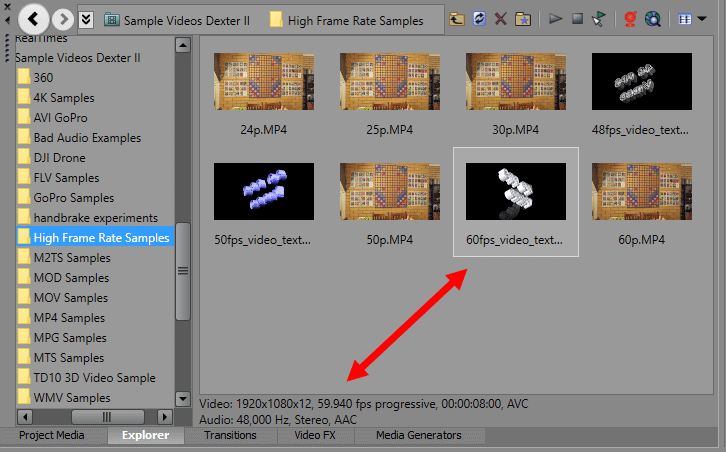
Special note for Gamers who Video Screen Capture from their computer monitor - please read the following before you continue !!!
Normal video you see on YouTube and your TV, uses an Aspect Ratio of 16:9. Most computer monitors use an Aspect Ratio of 16:9, however some monitors use an Aspect Ratio of 16:10.
16:9 monitors use resolutions like 1280x720, 1600x900, 1920x1080, 2560x1440 & 3840x2160
16:10 monitors use resolutions like 1280x800, 1440x900, 1680x1050, 1920x1200 & 2560x1600
If you have captured your game play on a 16:10 screen, you can't use the Match Media settings technique I am about to show below. Instead you will have to set your Project Properties manually to the same as what you see in the screen shots. When you import your 16:10 videos into a 16:9 project, you will end up with small black bars either side of the video.
If the program asks to Match the Media settings - say NO !
To remove the black bars, you can use Event Pan/Crop and set to Preset 16:9 Widescreen.
Starting a New Project in Vegas Pro - Quick Method
The normal way to start a new project involves going to File/ New, which opens the New Project Project Properties window. If you have experience with using Vegas Pro, you can start a project this way and set all the Project Properties yourself. However, if like to keep things as simple as possible and use some cool shortcuts, my method lets Vegas Pro do most of the work for setting the Project Properties, which makes sure they match the source videos properties accurately.
Drag your first video directly onto the timeline. As soon as you let go of the mouse button, the following window should appear. If this window does not appear, it normally means your Project Properties already match your Source Video's Properties. Say YES to this question and/or select Always base project video settings on first-added video and then say yes.
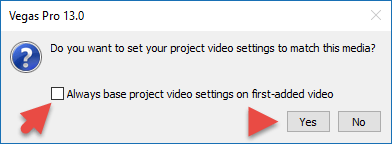
Checking Your Project Properties and tweaking a few extra Settings
Press the Project Properties button above the Preview Window.
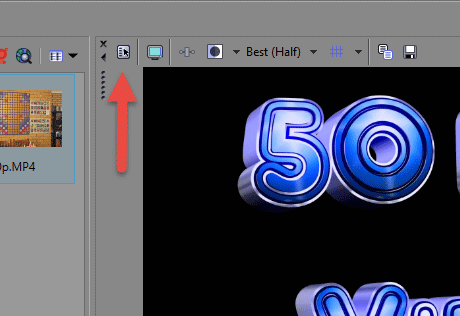
50p Video Settings - use this if you are working with 50p
In the Project Properties we can see that Vegas Pro has set the Video Project Properties to Match the Properties of the video I imported into the project - the same first video I showed the read out for in Project Media tab.
One setting that you will have to set manually is Full Resolution Rendering Quality, which should always be set to Best. By default the De-Interlace method is normally set to Blend Fields. This setting only has an effect on Interlaced Video if it is added to the project. If you know that all your videos are definitely Progressive style video, it is safe to set this to None. Most modern video is now Progressive, with Interlaced being an older format that is being used less and less.
If you press the Save Template button at top of window, you can save this as a custom template for your next project.
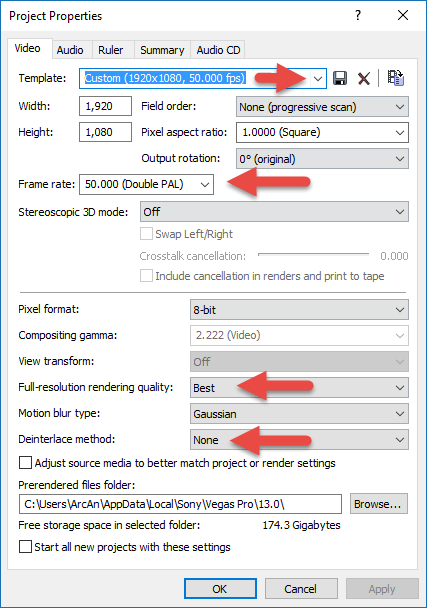
60p Video Settings - use this if you are working with 60p
Please note that the vast majority of 60p videos, actually use a Frame Rate of 59.94 fps. It is important that you set this precisely, otherwise you may end up with Audio Syncing problems. If you checked the Media Properties in the Project Media tab, you will know exactly if this value is correct.
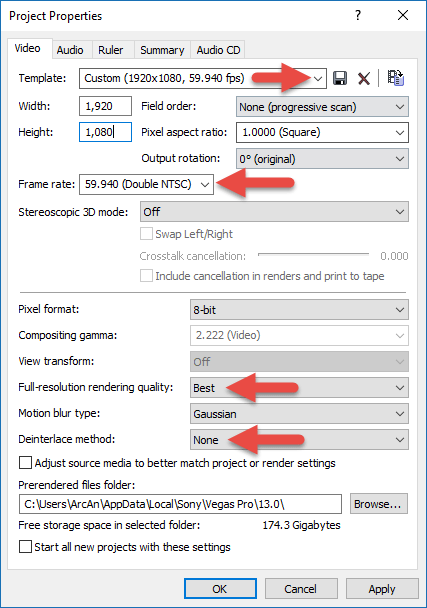
Audio Properties for both 50p and 60p Projects
Select the Audio tab and make sure Resample and stretch quality is set to Best. Then click Apply OK
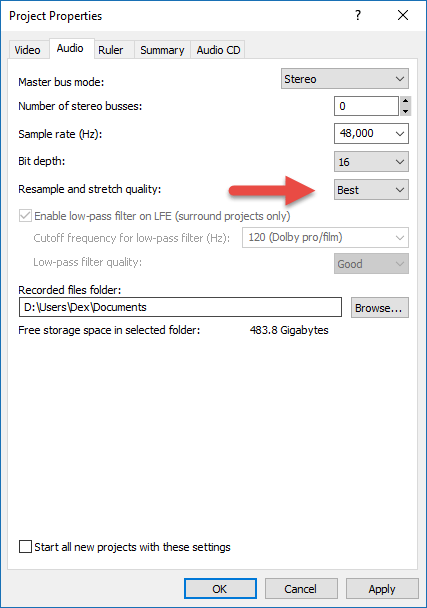
How to Create a Custom Render As Export Template
Go to File / Render As
Now you are in the Render As window and can select a Format to render/export to. The two best Formats for upload to YouTube are Mainconcept AVC/AAC or Sony AVC/MVC.
CREATING A CUSTOM MAINCONCEPT AVC/AAC TEMPLATE
Check that your Folder location and Name or project is set correctly before you do anything else, otherwise your rendered video may end up in some random folder and confuse any grey matter assigned to WTF is going on now!
Select Mainconcept AVC/AAC then press the small triangle to open Template options.
Select Internet HD 1080p then press Customize Template.
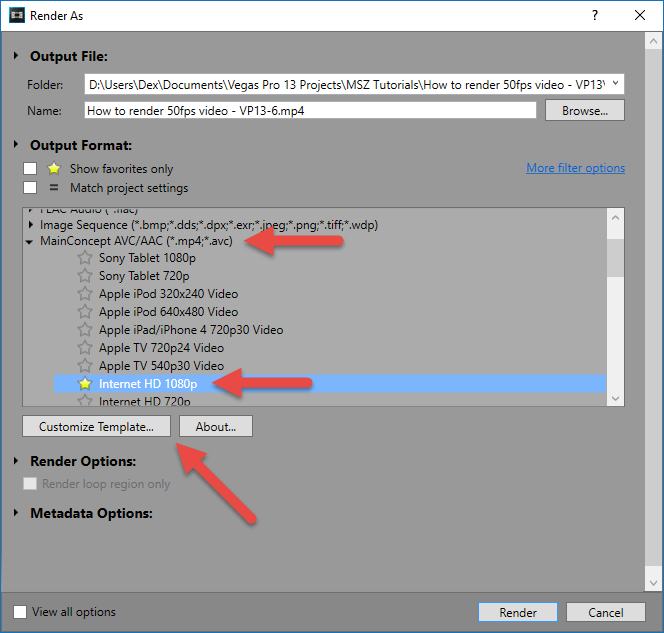
Double PAL 50 fps Custom Mainconcept AVC/AAC Settings
If you are creating a 50 fps project, use the following settings. The Encode Mode will vary depending on the capabilities of your computer. If you go to the System tab and press Check GPU, Vegas Pro should tell you if you have a compatible Graphics Card and what type it is.
CPU only is the safest option if you are unsure or experience problems with rendering.
If you have a compatible AMD Radeon Graphics Card, use OpenCL.
If you have a compatible Nvidia Graphics Card, use CUDA.
Next go to the Audio tab and set your Bit Rate. 192,000 is the minimum recommended for good quality audio.
Once all your settings look good, you can save your Custom Template for next time and then press Render to begin your export.
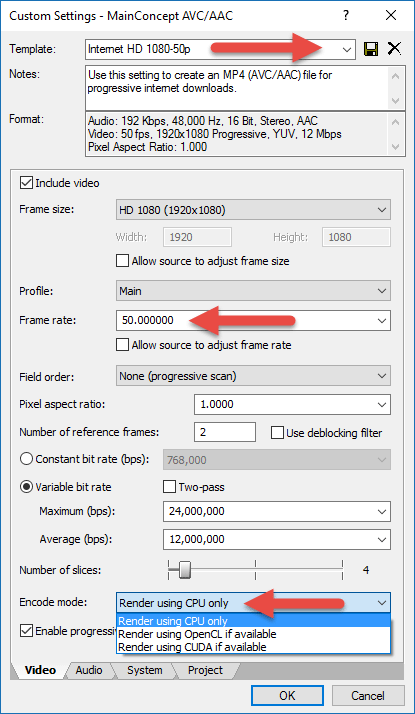
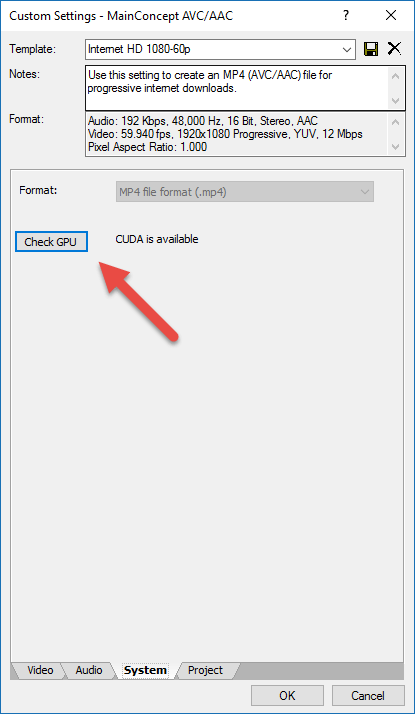
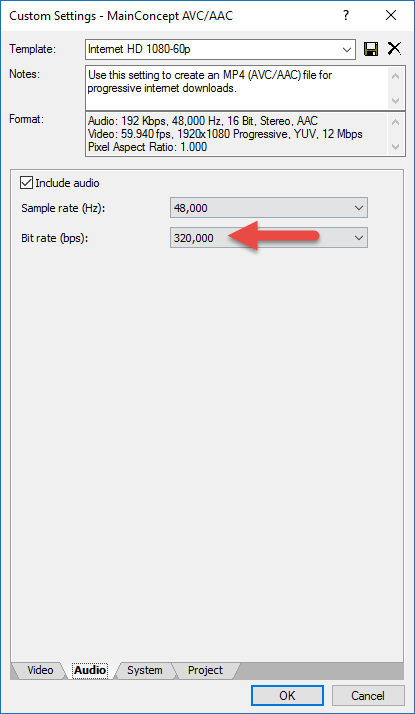
Double NTSC 60 fps (59.94) Custom Mainconcept AVC/AAC Settings
If you are creating a 60 fps project, use the following settings. The Encode Mode will vary depending on the capabilities of your computer. If you go to the System tab and press Check GPU, Vegas Pro should tell you if you have a compatible Graphics Card and what type it is.
CPU only is the safest option if you are unsure or experience problems with rendering.
If you have a compatible AMD Radeon Graphics Card, use OpenCL.
If you have a compatible Nvidia Graphics Card, use CUDA.
Next go to the Audio tab and set your Bit Rate. 192,000 is the minimum recommended for good quality audio.
Once all your settings look good, you can save your Custom Template for next time and then press Render to begin your export.
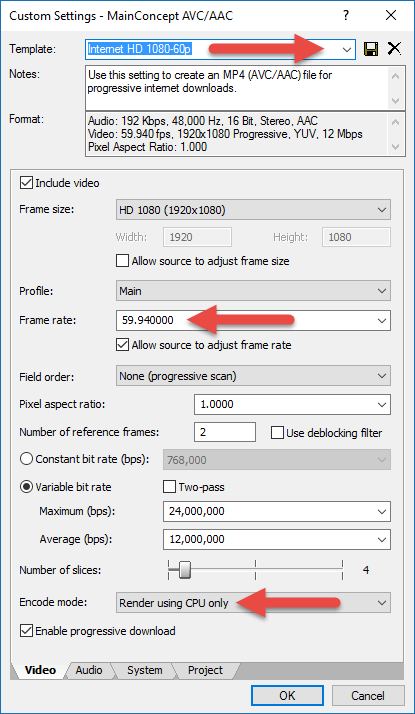
Once all your settings look good, you can save your Custom Template for next time and then press Render to begin your export.
Creating a Custom Sony AVC/MVC Template
Check that your Folder location and Name or project is set correctly.
Select Sony AVC/MVC then press the small triangle to open Template options.
Select Internet 1920x1080-30p then press Customize Template.
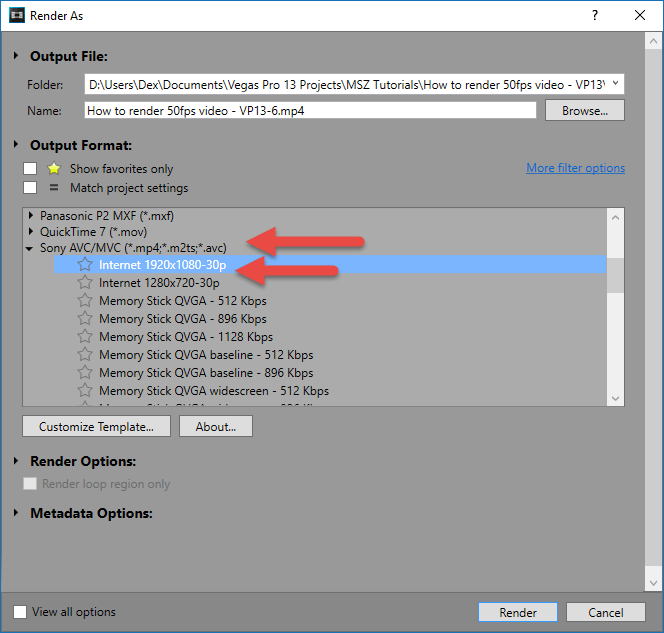
Double PAL 50 fps Custom Sony AVC/MVC Settings
If you are creating a 50 fps project, use the following settings. The Encode Mode will vary depending on the capabilities of your computer. If you go to the System tab and press Check GPU, Vegas Pro should tell you if you have a compatible Graphics Card and what type it is.
I do not recommend Automatic!
CPU only is the safest option if you are unsure.
If you have a compatible Nvidia or AMD Radeon Graphics Card, use GPU if available.
If you have an Intel CPU with Integrated HD Graphics, you could try one of the Intel Quick Sync options.
Next go to the Audio tab and set your Bit Rate. 192,000 is the minimum recommended for good quality audio.
Once all your settings look good, you can save your Custom Template for next time and then press Render to begin your export.
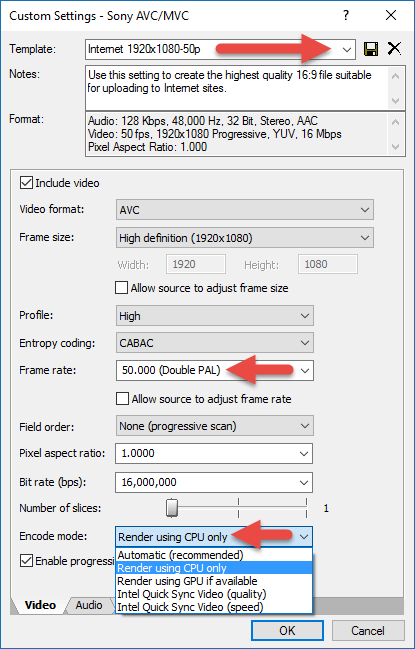
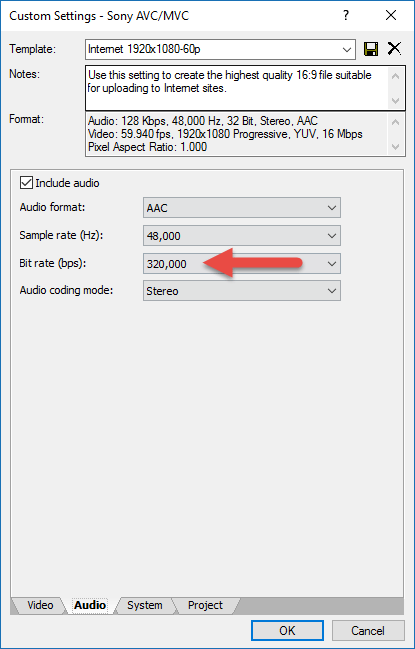
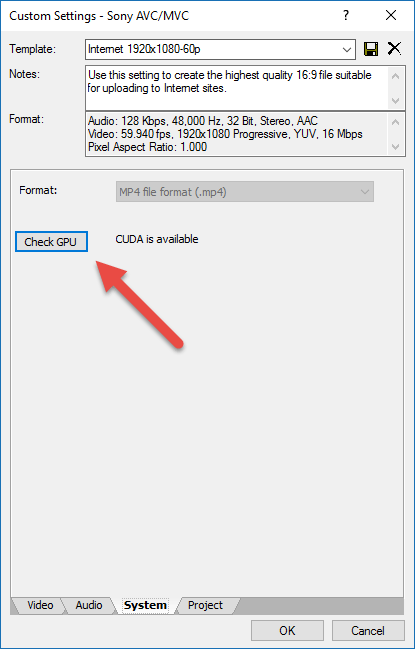
Double NTSC 60 fps (59.94) Custom Sony AVC/MVC Settings
If you are creating a 60 fps (59.94) project, use the following settings. The Encode Mode will vary depending on the capabilities of your computer. If you go to the System tab and press Check GPU, Vegas Pro should tell you if you have a compatible Graphics Card and what type it is.
I do not recommend Automatic!
CPU only is the safest option if you are unsure.
If you have a compatible Nvidia or AMD Radeon Graphics Card, use GPU if available.
If you have an Intel CPU with Integrated HD Graphics, you could try one of the Intel Quick Sync options.
Next go to the Audio tab and set your Bit Rate. 192,000 is the minimum recommended for good quality audio.
Once all your settings look good, you can save your Custom Template for next time and then press Render to begin your export.
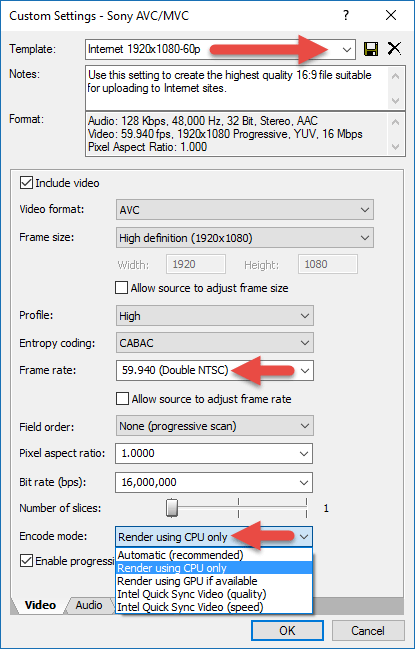
Time for a cup of tea or crack open a beer ☺

About Derek Moran
Derek Moran is the author of all articles on Movie Studio Zen.
You can find me on YouTube, Facebook, Twitter, Read more about Derek...

