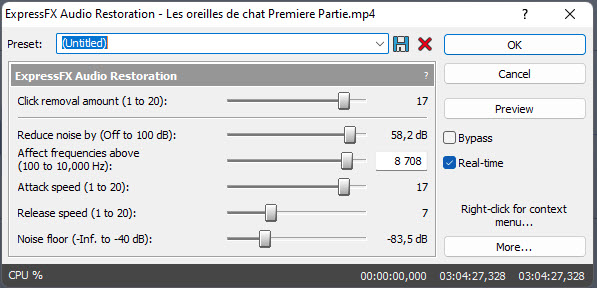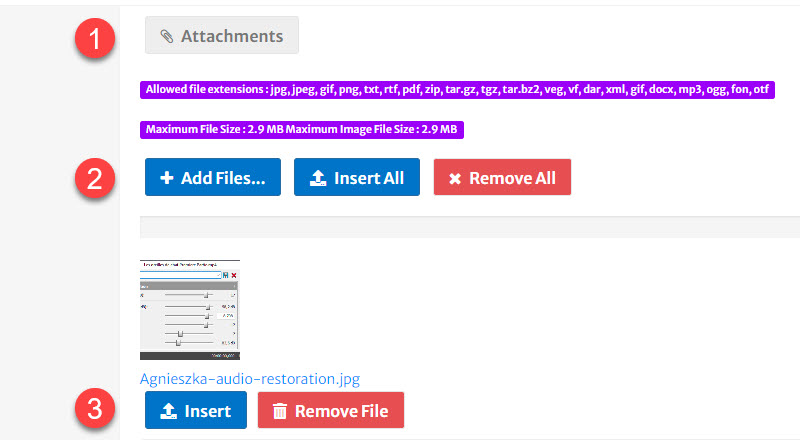DISCLOSURE: Movie Studio Zen is supported by its audience. When you purchase through links on this site, we may earn an affiliate commission.
Question How to use the noise reduction plug in
Hello Derek,
I hope it is ok to start this topic although I received many answers to my other questions already.
I retrieved my access to Sound Forge 16 and here is the Print Screen of the Noise Reduction plug in I believe. I know You said to look at Help pages but no matter what I do I just cannot reduce the noise in the film I urgently need to edit. The film is already on my Youtube channel and the audio is of poor quality although it took a lot of hard work to prepare the video. My subscribers like the video but if I don't change the audio I might as well loose them. I once used the Sound Forge 12 trial version and it worked fantastic with noise removal. Here there are no Noise Print presets and I really cannot work it out. I follow the instructions from the older topic where You described how to use the plug in but I need examples really. If You would be so kind to offer some help that would be great. The MP4 which is the film format I obtain does not open in Audacity and I no longer have the Sound Forge 12 trial version access. As I can see I cannot really add a Print Screen here. The controls look exactly like in the older post in which you described how to use the De Noiser plug in.
I also used the page called Bertom Audio to download a free denoiser but after I paid a donation I got a message from Rav antivirus that the file was witheld because it contained a virus.
Regards
Agnieszka
I hope it is ok to start this topic although I received many answers to my other questions already.
I retrieved my access to Sound Forge 16 and here is the Print Screen of the Noise Reduction plug in I believe. I know You said to look at Help pages but no matter what I do I just cannot reduce the noise in the film I urgently need to edit. The film is already on my Youtube channel and the audio is of poor quality although it took a lot of hard work to prepare the video. My subscribers like the video but if I don't change the audio I might as well loose them. I once used the Sound Forge 12 trial version and it worked fantastic with noise removal. Here there are no Noise Print presets and I really cannot work it out. I follow the instructions from the older topic where You described how to use the plug in but I need examples really. If You would be so kind to offer some help that would be great. The MP4 which is the film format I obtain does not open in Audacity and I no longer have the Sound Forge 12 trial version access. As I can see I cannot really add a Print Screen here. The controls look exactly like in the older post in which you described how to use the De Noiser plug in.
I also used the page called Bertom Audio to download a free denoiser but after I paid a donation I got a message from Rav antivirus that the file was witheld because it contained a virus.
Regards
Agnieszka
Last Edit:20 May 2022 10:50 by AgnesF
Please Log in or Create an account to join the conversation.
I can't keep doing long replies after this.......
Every time I send a reply to your questions, it seems like you end up doing something completely different and we have to start all over again.
1. When you are talking about different versions of Sound Forge, please use the full name of the program you are referring to, otherwise it becomes very confusing for me to help you.
There are two versions of Sound Forge - Sound Forge Pro and Sound Forge Audio Studio.
The type of FX plugins between the Pro version and basic version, is different.
2. I saw the other message you deleted. It is very easy to upload a screen shot to the forum.
First create a screen shot and save it as a .jpg or .png file on your computer.
Please crop the image to only show the important part - don't upload entire desktop, because that's way too large!
To upload to the forum, start a new message, press Attachments
Select Add Files, the find screen shot on your computer and select it
Position cursor in part of message you want screen shot to go and select Insert.
3. I took a screen shot of the screen shot you uploaded in the deleted message and inserted it into your new message.
4. Audio Restoration is not the Noise Reduction plug-in (Sound Forge Pro tool) I have been talking about and explained how to use.
Audio Restoration is basically a useless tool to use and often makes bad audio sound worse.
5. Please upload a link to one of your YouTube videos with the bad audio, so that I can hear what you are trying to repair.
6. The best way to fix bad audio, is to not record bad audio in the first place.
If you use the right type of microphone, you shouldn't need to repair your audio.
Invest a good microphone and you can't go wrong.
7. Going back to using the Noise Reduction plugin in Sound Forge Pro and/or Audacity.
To use this tool successfully, you need to have at least 5 seconds of recording were you are not talking.
The whole idea is to capture the background ambient sound of your room (computer sounds as an example).
The Noise Reduction plugin works by subtracting the background audio (noise) from the recording - which should leave only your voice.
8. To use Audacity is easy. It is an Audio editor only, which is why you can't import video.
To use Audacity, you need to render an Audio File only from your video - this can be done in Vegas.
Import your original video file into Vegas.
Save project, so there is a project file name.
Go to Project / Render As (or File / Render As) - depends on which version of Vegas you are using.
Select Format = Wave (Microsoft)
Template = 48,000 Hz, 24 Bit, Stereo, PCM
Make sure to check output folder location is set correctly before you start rendering.
Render.
You now have a .WAV audio file from your video, which you can import into Audacity and use the Noise Reduction plugin.
Save fixed audio with Audacity as another .wav audio file.
Now you can import the fixed audio back into Vegas.
Make sure to MUTE the original audio attached to original video, because that is the bad audio.
End of story.
Every time I send a reply to your questions, it seems like you end up doing something completely different and we have to start all over again.
1. When you are talking about different versions of Sound Forge, please use the full name of the program you are referring to, otherwise it becomes very confusing for me to help you.
There are two versions of Sound Forge - Sound Forge Pro and Sound Forge Audio Studio.
The type of FX plugins between the Pro version and basic version, is different.
2. I saw the other message you deleted. It is very easy to upload a screen shot to the forum.
First create a screen shot and save it as a .jpg or .png file on your computer.
Please crop the image to only show the important part - don't upload entire desktop, because that's way too large!
To upload to the forum, start a new message, press Attachments
Select Add Files, the find screen shot on your computer and select it
Position cursor in part of message you want screen shot to go and select Insert.
3. I took a screen shot of the screen shot you uploaded in the deleted message and inserted it into your new message.
4. Audio Restoration is not the Noise Reduction plug-in (Sound Forge Pro tool) I have been talking about and explained how to use.
Audio Restoration is basically a useless tool to use and often makes bad audio sound worse.
5. Please upload a link to one of your YouTube videos with the bad audio, so that I can hear what you are trying to repair.
6. The best way to fix bad audio, is to not record bad audio in the first place.
If you use the right type of microphone, you shouldn't need to repair your audio.
Invest a good microphone and you can't go wrong.
7. Going back to using the Noise Reduction plugin in Sound Forge Pro and/or Audacity.
To use this tool successfully, you need to have at least 5 seconds of recording were you are not talking.
The whole idea is to capture the background ambient sound of your room (computer sounds as an example).
The Noise Reduction plugin works by subtracting the background audio (noise) from the recording - which should leave only your voice.
8. To use Audacity is easy. It is an Audio editor only, which is why you can't import video.
To use Audacity, you need to render an Audio File only from your video - this can be done in Vegas.
Import your original video file into Vegas.
Save project, so there is a project file name.
Go to Project / Render As (or File / Render As) - depends on which version of Vegas you are using.
Select Format = Wave (Microsoft)
Template = 48,000 Hz, 24 Bit, Stereo, PCM
Make sure to check output folder location is set correctly before you start rendering.
Render.
You now have a .WAV audio file from your video, which you can import into Audacity and use the Noise Reduction plugin.
Save fixed audio with Audacity as another .wav audio file.
Now you can import the fixed audio back into Vegas.
Make sure to MUTE the original audio attached to original video, because that is the bad audio.
End of story.
ℹ️ Remember to turn everything off at least once a week, including your brain, then sit somewhere quiet and just chill out.
Unplugging is the best way to find solutions to your problems. If you would like to share some love, post a customer testimonial or make a donation.
Unplugging is the best way to find solutions to your problems. If you would like to share some love, post a customer testimonial or make a donation.
by DoctorZen
Please Log in or Create an account to join the conversation.
Thank You very much. I will manage, thank You for all the answers.
Regards
Agnieszka
Regards
Agnieszka
by AgnesF
Please Log in or Create an account to join the conversation.
Forum Access
- Not Allowed: to create new topic.
- Not Allowed: to reply.
- Not Allowed: to edit your message.
Moderators: DoctorZen
Time to create page: 0.930 seconds