Q: How can I shift grouped media on the timeline without losing my edit positions?
Answer: There is a powerful tool in Vegas Movie Studio and Vegas Pro called the Auto-Ripple Tool, which allows you to shift media without losing the order of your edit and media files ?
Many times when you are editing projects with lots and lots of different pieces of media on the timeline, it can become a real pain if you need to delete or add a section but still keep everything else in sync and in order. To manually move each piece separately really is a big pain and time waster. Fortunately there is a fantastic tool in Sony Vegas Movie Studio HD Platinum and Sony Vegas Pro called the Auto Ripple Tool.
The Auto Ripple Tool effectively places an imaginary "rubber band" around every single piece of media on the timeline. So if you cut a piece out somewhere or add a new piece of media to the timeline, everything in your project will shift accordingly and not loose it's relative place.
So enough of the convoluted talking and lets see it in action with the following screen shots.
Special note for Movie Studio Platinum 13 users
Please read this article here and skip Step 1 - go directly to Step 2 and ignore first instruction.
Step 1
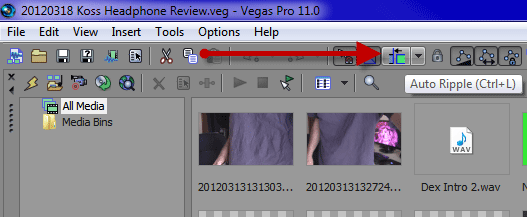
This is what the Auto Ripple Tool icon looks like in the top toolbar.
If you don't have this icon then you will first have to customize your toolbar and add it in.
If you do have the icon installed already, go directly to STEP 2.
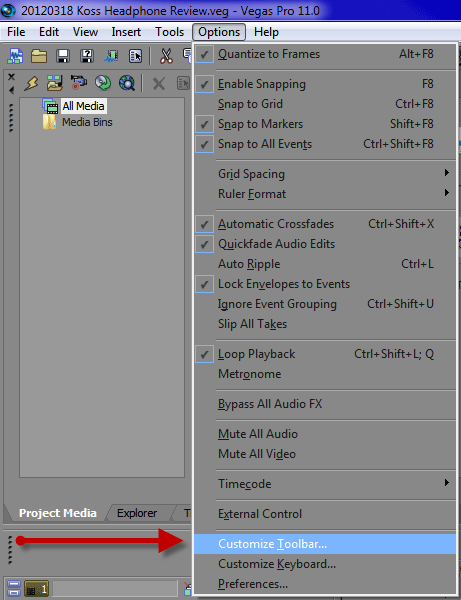
Go to Options - Preferences to customize
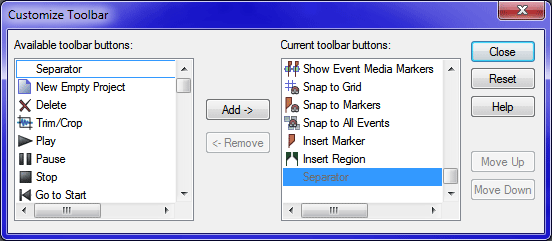
Find the icon and add it in
Step 2
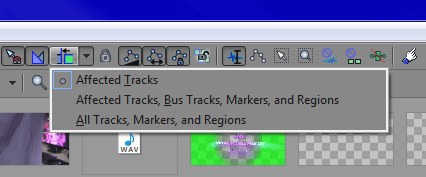
Press on top of the icon to activate the Auto Ripple Tool - note there are three settings within the tool
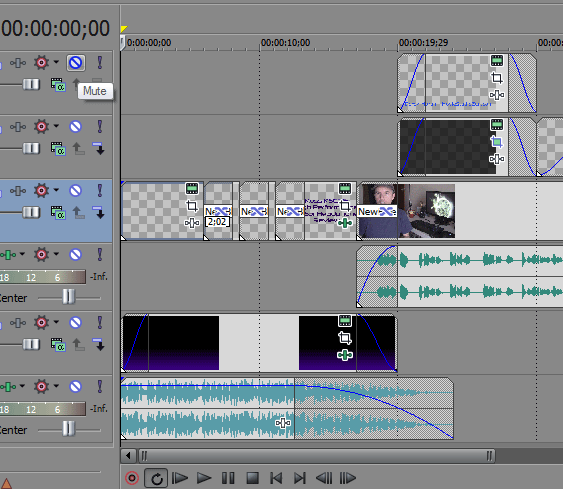
For my example I am going to add a ten second piece of Text Media at the very beginning of the timeline.
I will simply drag a Text Template straight from the Media Generators Tab and drop it at Time 00:00:00 on the main Video Layer
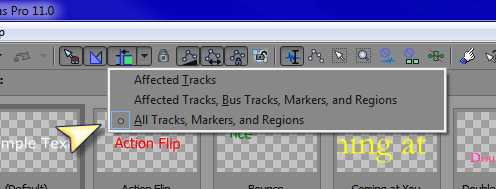
Because I need to push absolutley EVERYTHING in my project to the right, I am selecting the 3rd Position for the Auto Ripple Tool
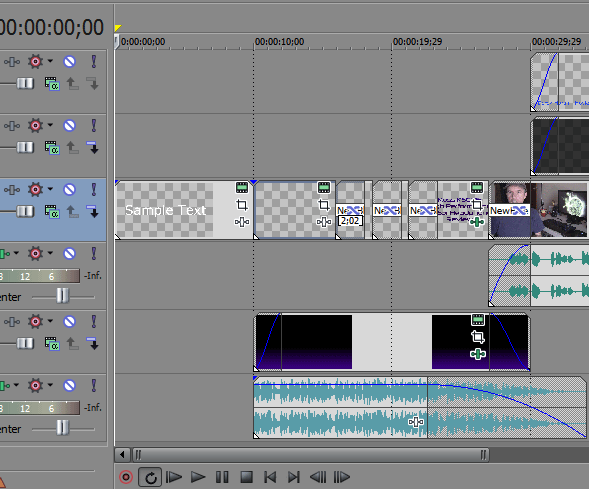
Job is now done
One last very important step - Turn the Auto Ripple Tool OFF, otherwise if you forget you will create a huge chaotic mess on the timeline. If you accidently do this, just use "Control Z" to go backwards in time.

