Q: Why is no Sound coming from my Videos on the Vegas Timeline?
Answer: There can be a couple of different reasons why you may not be getting any sound from a Video, once you place it onto the Vegas Timeline.
The main causes for this problem are the following:
#1. The Video Codec of your source media is not a codec/format that Sony Vegas supports.
#2. The settings in the program and/or device you used to record your video/audio with, are not compatible with Vegas.
#3. You have accidentally MUTED one of the Sound Controls on the Vegas Desktop.
#4. You have the wrong Audio Device or Speakers selected inside the Vegas Preferences for "Audio Devices".
#5. You have the Project Properties set to 5.1 Surround Sound and are rendering to normal Stereo output OR vise versa.
Video Codecs
There are a huge amount of different video and audio codecs and formats in use Worldwide. Many of these codecs are invented by a particular company and are designed only for use in the devices they make. Often these more unusual codecs have licensing agreements attached to them, which basically means they charge other companies for the right to use these special codecs in their Software or devices. Because of this reason you will find that Software companies limit the amount of 3rd Party codecs they support, otherwise the cost of their software would become too expensive.
So if all your settings in Vegas are correct and you are getting no audio, then you can bet that the video you are using was made with a non-standard codec. Examples of codecs that Vegas cannot play are DivX, Xvid and particular Apple Codecs. The best way to fix this is to either record your source video using a different video codec or convert it into one that Vegas likes.
Gameplay Video Capture using Software and/or Capture Devices
A lot of Gamer's on YouTube record their game-play with a screen capture device or screen capture program and then edit their videos with Vegas. These types of devices and programs, often have many different recording mode options and settings. Normally you will find different video formats/codecs you can record to within the settings for your device/program, however not all of these formats will be compatible with Vegas. On top of that, it is also typical to find many different audio recording options, depending on how many channels of audio you are recording.
Some recording mode options/combinations may produce video that does not work properly in Vegas - typically the Audio file may be missing or not displaying properly on the timeline.
There are too many different brands and models of screen capture devices and software programs, to list them all here.
If you are a gamer and are having problems with audio working properly in Vegas, I recommend you Google the device or program you are using and add "Vegas Pro" to your search string. You should find other forums, websites or videos, where experienced gamer's have shared the (secret sauce) correct settings for recording video that works in Vegas.
I also recommend that you perform your own experiments, and record some sample videos to all the different formats/codecs your device or program offers. Quite often you will discover the format that works yourself, if you spend a little time experimenting first.
The one thing I DO NOT recommend Vegas users do, is to modify any of the program folders for Vegas. There are a lot of YouTube videos out there, where people show ways to hack the Vegas code and they claim that doing this will "fix" your audio problems. While this may work temporarily for one type of problem, it can often cause other bigger problems down the track. If you start modifying the Vegas code, do so at your own risk!
Sony Vegas ONLY Supports the following Codecs and Formats:
Opens: AAC, AA3, AIFF, AVCHD, AVI, BMP, CDA, FLAC, GIF, JPEG, MP3, MPEG-1, MPEG-2, MPEG-4, MVC, OGG, OMA, PCA, PNG, RealMedia®, QuickTime®, SND, SFA, W64, WAV, WDP, WMA, WMV
Saves: AAC, AC3, AA3, AIFF, AVC, AVI, BMP, FLAC, JPEG, LPEC, MP3, MPEG-2, MPEG-4, MVC, OGG, PCA, PNG, RealMedia®, TIFF, QuickTime, W64, WAV, WDP, WMA, WMV
Mute Controls on the Vegas Desktop

Make sure you DO NOT have any MUTE Buttons turned ON
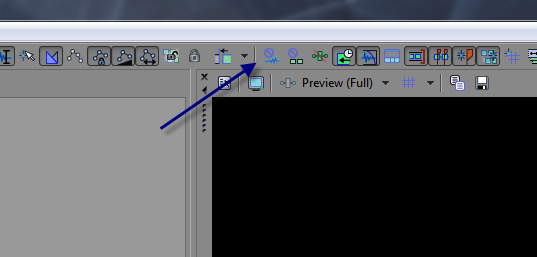
If you have added this ICON to the Top Toolbar - make sure this is NOT MUTED
Set your Audio Devices and Speakers Correctly
There are a couple of different Audio Device Type settings that you can choose.
To access your Audio Device Settings please follow this pathway:
Go to Top Menu - Options - Preferences - Audio Device
I have found that Windows Classic Wave Driver is the best setting for most computers, so if you are on a different setting right now like Microsoft Sound Mapper try changing it. Depending on what type of computer you have, you may have more or less options than what you see below.
Also check that the Speaker selection is correct. Sometimes I have seen a Microphone be incorrectly defaulted to read as a Speaker Device - if this happens you definitely won't be getting any sound.
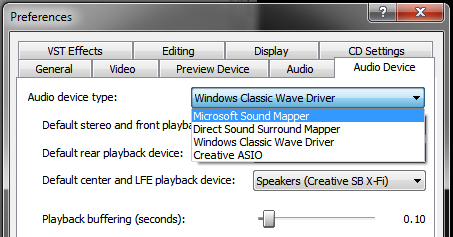
Here are your choices
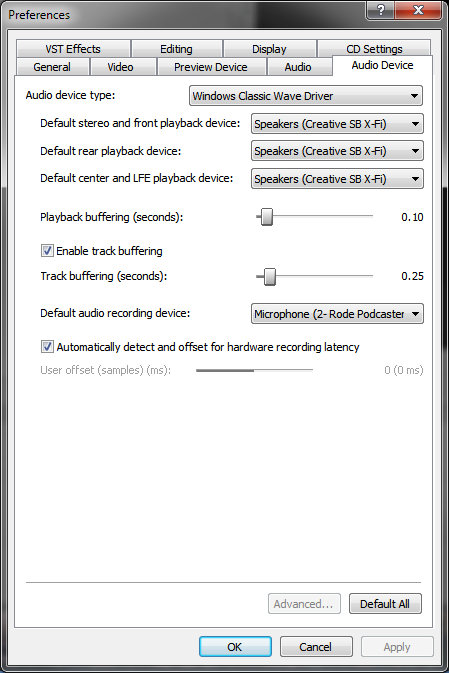
Also make sure you have the CORRECT Speakers Selected !
Set your Project Properties correctly for Audio
Stereo or 5.1 Surround Sound
Most projects are normally set to standard Stereo - Left and Right speakers only. The standard Stereo configuration will not give you any problems because it is a basic default. However when working with 5.1 Surround Sound, you must also render to an output format that supports 5.1 Surround Sound. If you have set your Project Properties to 5.1 Surround Sound but only output to Stereo, there will be no sound. So open the Project Properties right now and go to the audio tab. If you are only working with Stereo, make sure it is not set to 5.1 Surround Sound.

