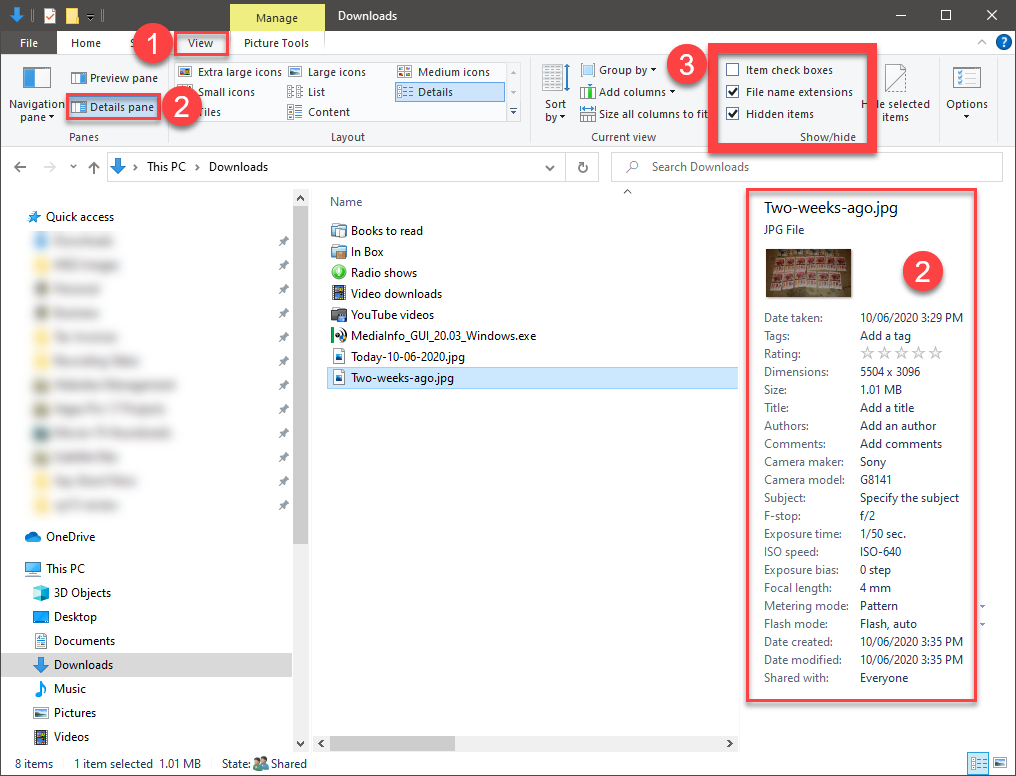In this tutorial, I will show you how to install, setup and use a free app called MediaInfo, which can reveal to you all the file property details (metadata) for any video or audio file.
MediaInfo will give you the ability to inspect the exact properties of your audio files and video files, so that you can find out what your source media is actually being recorded to.The data MediaInfo provides, can be extremely useful when trying to diagnose problems with Vegas Pro or Vegas Movie Studio projects.
Downloading and Installing MediaInfo app
Download MediaInfo from this link: https://mediaarea.net/en/MediaInfo
Press BIG BLUE BUTTON that says Download MediaInfo on MediaInfo website to begin download.
If you are using a non-Windows operating system, press the down arrow instead and select your O.S.
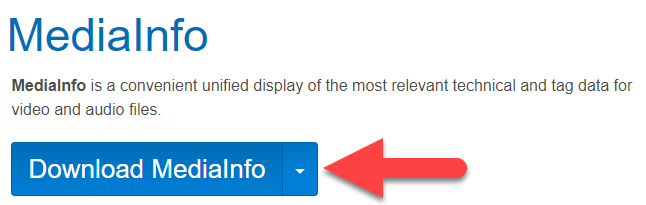
After the file has finished downloading, double-click the mediainfo_XXX_.exe file to begin installation.
Configuring MediaInfo
Press the Windows Start button and select All apps "program list", then go to the Ms and open MediaInfo.
Next go to Options and select Preferences.
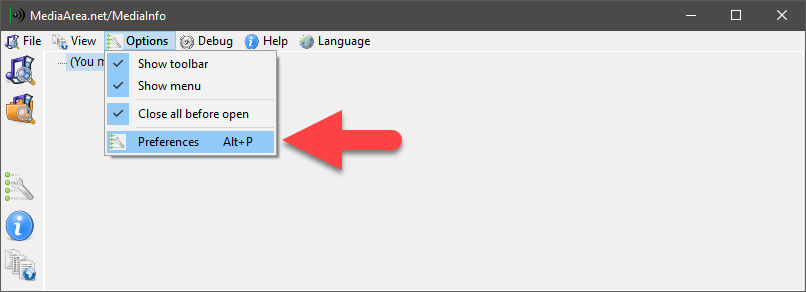
Make sure all 4x check boxes are selected below.
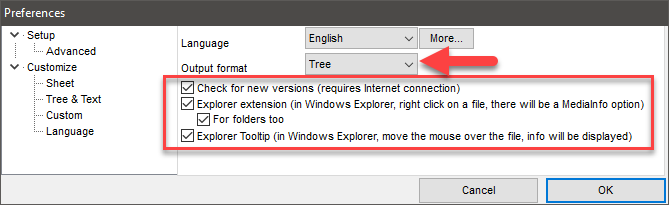
MediaInfo View settings: Basic output vs Tree (advanced) output
In the screenshot above that says "Preferences", please note the Output format setting.
Open the drop down box and make sure you select Tree view and not Basic.
Tree view will show all metadata available for your file.
There are also many other options you can experiment, if you prefer a different type of display output.
A Quick Sidetrack into some Important Windows 10 Settings
Just before I show you how to use the MediaInfo app, I recommend you turn on some very useful settings in Windows 10, which will show file extensions and important metadata for your files.
Open your Documents folder and make sure the ribbon is fully expanded - the "ribbon" is the full expanded top menu bar in Windows 10. Look at the top right corner and find the little arrow. If it is pointing down, press the arrow to expand the ribbon.
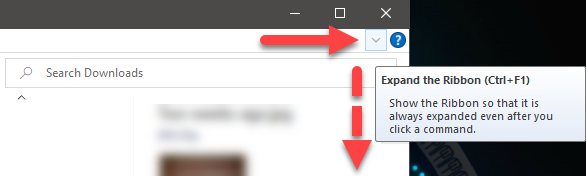
- Select the View tab
- Select Details pane - when you select any file on your computer, it's metadata will be shown on the right side column.
- Check File name extensions - this will show all file extensions for all files.
Check Hidden items - this makes it easier to find the Vegas temporary files cache.
How to Inspect a File with MediaInfo
How to access the MediaInfo app in Windows, will depend on which version of Windows you are using!
Instructions for Windows 10
Right-click a video file on your computer and select MediaInfo - this opens the MediaInfo window and immediately displays all the metadata for your file.
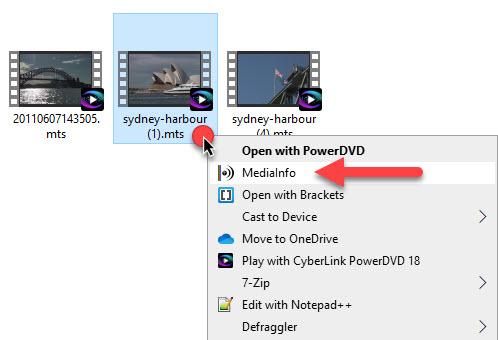
Instructions for Windows 11
In Windows 11, right-click your file and first select Show more options, then select MediaInfo in the second window.
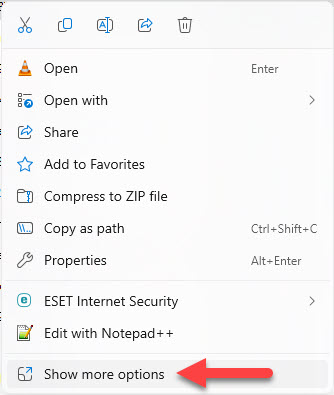
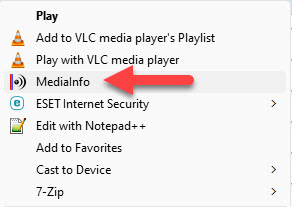
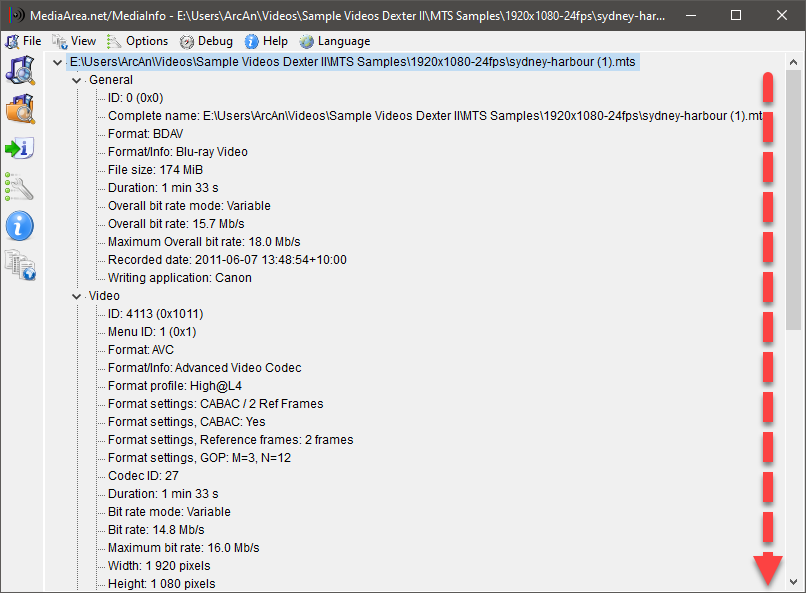
How to Share your MediaInfo Data with another person
To output a Text file of the results, go to File/Export.
Select the Text tab and check Advanced Mode.
Near the bottom right corner, press the box with 3x dots at end of Choose your desired filename.
Navigate to the folder you want to save your data to - example: set to your Download or Documents folder.
Give the file a unique name and finally press OK.
Open the folder you selected and here will be the .txt file.
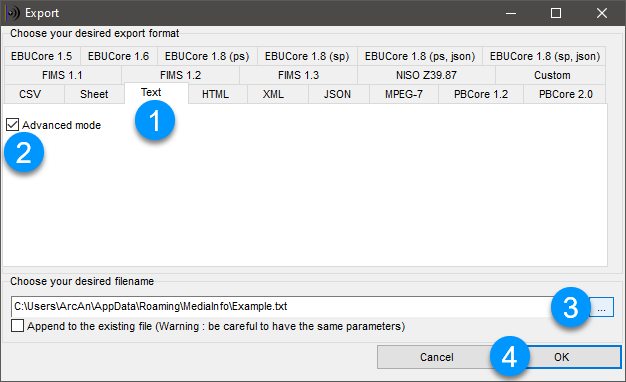
The output text file will look like this:
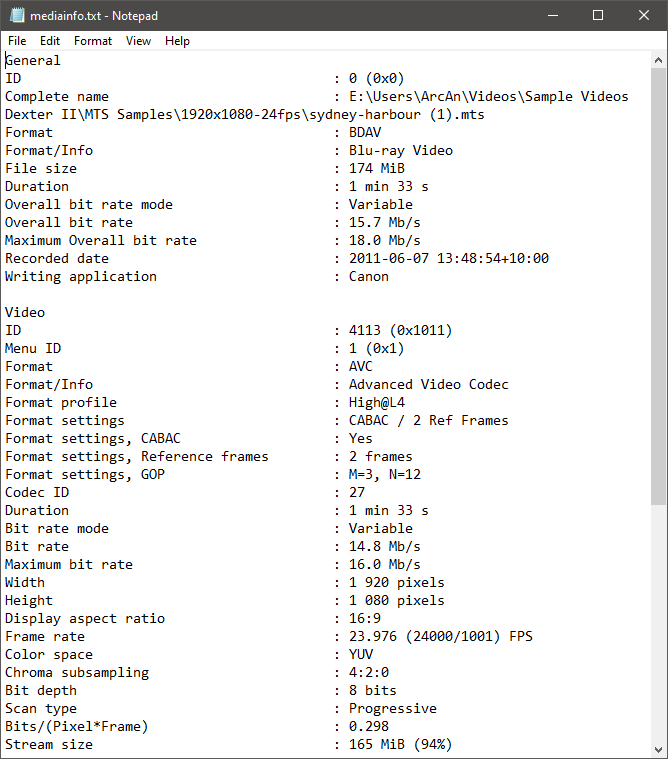

About Derek Moran
Derek Moran is the author of all articles on Movie Studio Zen.
You can find me on YouTube, Facebook, Twitter, Read more about Derek...