The ability to edit Multi-Cam Video in Movie Studio Platinum 13 or older is not technically supported, however there is a cool hack you can do to force Multi-Cam mode.
This tutorial should work OK for versions 13, 12 and 11 of Movie Studio Platinum. If you are using Vegas Movie Studio Platinum 14 or higher, true Multi-Cam support has now been added to the program and I will be making a new tutorial about this, once version 14 is released. Multi-Cam Video Editing has always been available in Vegas Pro.
Multi-Cam video editing gives you the ability to quickly cut between different camera shots that were recorded at the same time. A classic example of where multi-camera editing is used, is in an interview.
- Camera #1 records a closeup shot of the interviewer.
- Camera #2 records the interviewee (the person being interviewed).
- Camera #3 is a wide shot that shows both the interviewer and interviewee.
- Camera #4 shoots general B-roll footage of the location, like outdoor shots.
Another common scenario where multi-cam editing is useful, would be different action camera shots/views/angles from motorsport, skiing, surfing or mountain biking. So if you had more than one GoPro or Sony Action camera attached to yourself or your machine, you can quickly cut to different camera angles of the same event and maintain synchronization. You could also just be shooting a general travel log situation, where you have a large collection of B-roll video and you want to show off a special location while doing a voice over.
Instructions for how to Edit Multi-Cam Video
Step 1 - Importing Videos
Go to Project - Add Media and import all the videos you want to edit in Multi-Cam mode.
For this method to work easily, it is best to first import all your videos into the Project Media tab. A maximum of 4 videos only is all that is allowed. If you only want to use 2 or 3 videos, that is OK to do.
Step 2 - Synchronizing your video
I didn't show this step in the video tutorial, because this is a limitation of "the hack" I used. Make sure to watch the video tutorial first and then come back to this step if it is important for you. Otherwise, go to Step 3 first and ignore Step 2 for now. If it is critical that all your videos are synced with the same audio, come back to this step later.
Normally when you edit Multi-Cam video, you layout all your different camera shots on separate timeline tracks first. If you clapped your hands or used a clapper board at the beginning of each recording, you can use the spikes in the audio waveform to synchronise all your tracks.

The only way you could synchronise audio using the method in this tutorial, would be to open your videos in the Trimmer window and create sub-clips first. Using the Trimmer, you could cut all the excess video from before the audio sync waveform spike and save as a new sub-clip for each video.
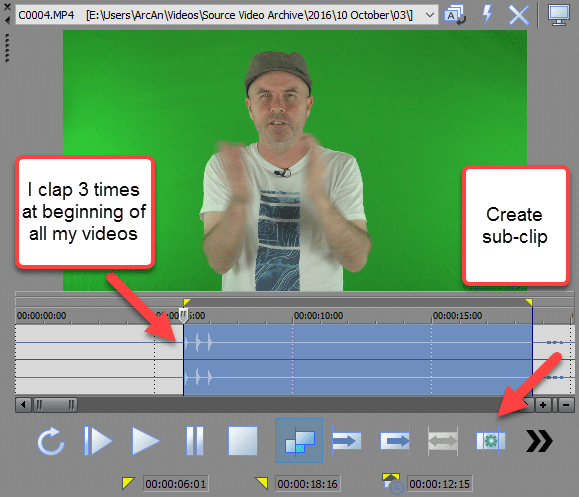
Finally you would use the new Sub-Clips to create your Multi-Cam editing track.
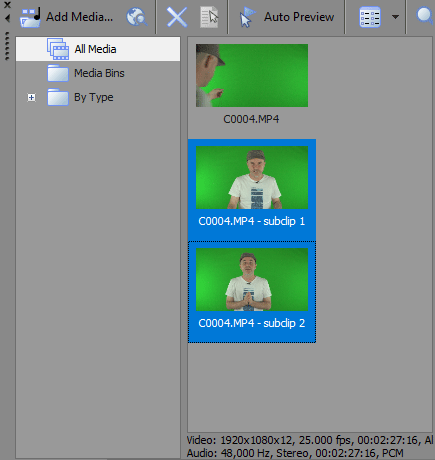
Step 3 - Adding Videos as Takes
In the video tutorial, I first deleted all the default tracks on the timeline so we have a clean slate to work with. This step is not necessary, but will make it easier for you if there nothing else in the project yet.
Now go to the Project Media tab, hold the Shift key down and select the videos you want to work with.
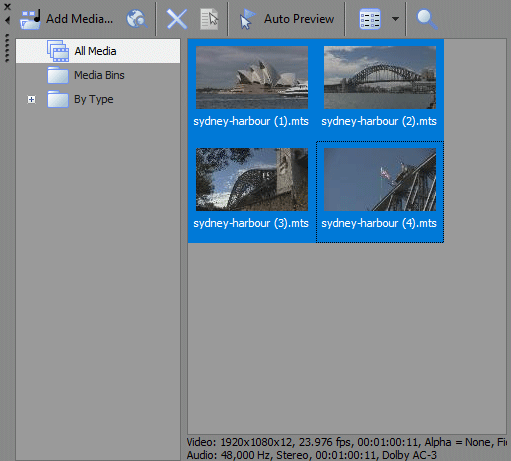
Then place your mouse pointer on top of the selection, hold the Right mouse key down (not Left) and drag everything onto the timeline. When you let go of the right mouse key, you must select Add as Takes. This is a critical step for the creation of your multi-cam video track!
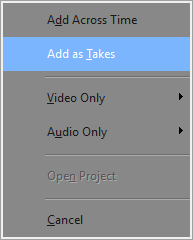
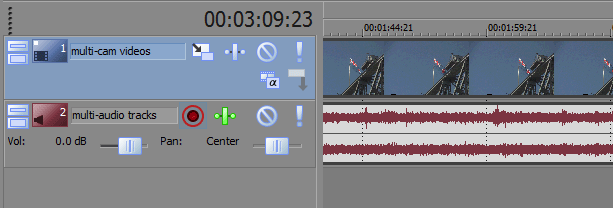
Step 4 - Viewing Different Takes
If you right-click your new multi-cam video track and select Takes, you will find different Takes you can select from. Experiment now and choose a different take. The thumbnails showing in your Video Track and video showing in the Preview Window will change, depending on which take you select.
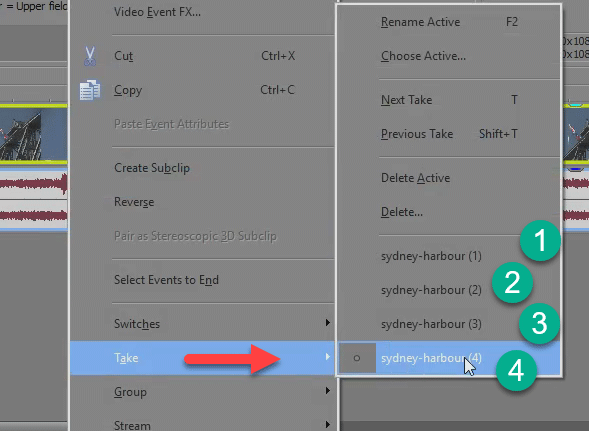
Step 5 - Turning on Multi-Cam Preview Window Mode
This step is the magical hack that will allow you to edit in multi-cam mode.
Hold down CTRL + Shift + D
The Preview Window will now display all videos in separate windows at the same time.
The Active Video will show a coloured border surrounding it. You can use your mouse pointer and change which video is the Active Video.
Pressing CTRL + Shift + D a second time, will deactivate multi-cam mode.
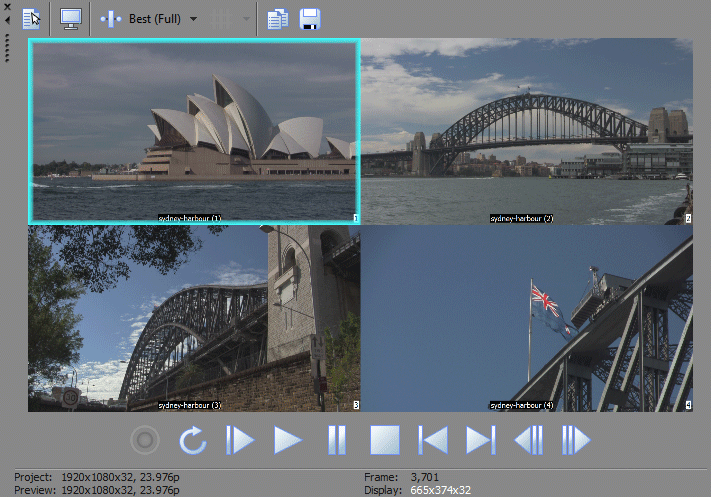
Step 6 - Editing your Multi-Cam Videos
There are two ways you can now edit your multi-cam track.
The easy and fun way, is to place the timeline cursor back to zero and then press PLAY. As you see each new shot you want to cut to, press that video in the Preview Window and an automatic cut will be made for you on the timeline.
For more accurate control, stop playback and manually position before selecting a different video/shot.
Step 7 - How to Create Cross fades instead on Jump cuts?
By default, simple jump cuts are created each time you select a different video. If you would like to create smooth crossfades between each cut, hold the CTRL button down when you select each video.
Step 8 - How to Select the Master Audio Track?
Normally when people edit with multiple videos from the same event, just one Audio Track from all the different cameras is used as the Master Audio Track. If you tried to switch to different audio tracks every time you selected a different video, it could sound very jarring, due to different microphones recording at different distances from the talent. In an action camera sequence, you probably won't even use any of the actual audio from the camera and be using a Music sound track instead or a voice over recorded after the event.
In the event that you do actually want to select a Master Audio Track, you will have to use the same technique from Step 4. However instead of selecting a different Video Take, you need to right-click on top of the Audio Track, go to Take and select the Take you want to use.
That's it! That's the end of this tutorial. Just remember that pressing CTRL + Shift + D will turn multi-cam edit mode ON and OFF.
About Derek Moran 
Derek Moran is the author of all articles on Movie Studio Zen.
You can find me on YouTube, Facebook, Twitter, Read more about Derek...

