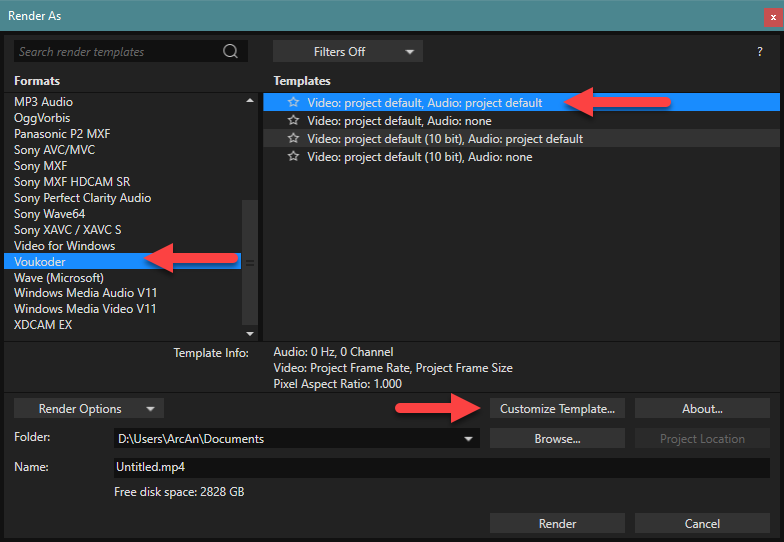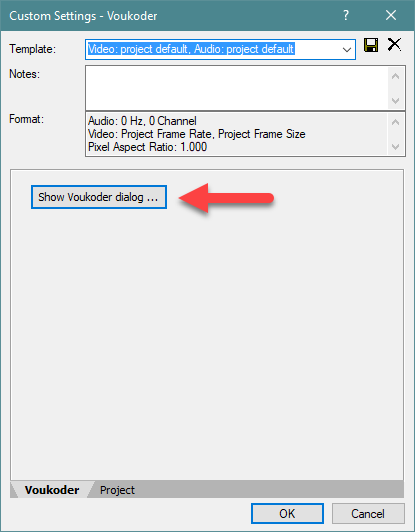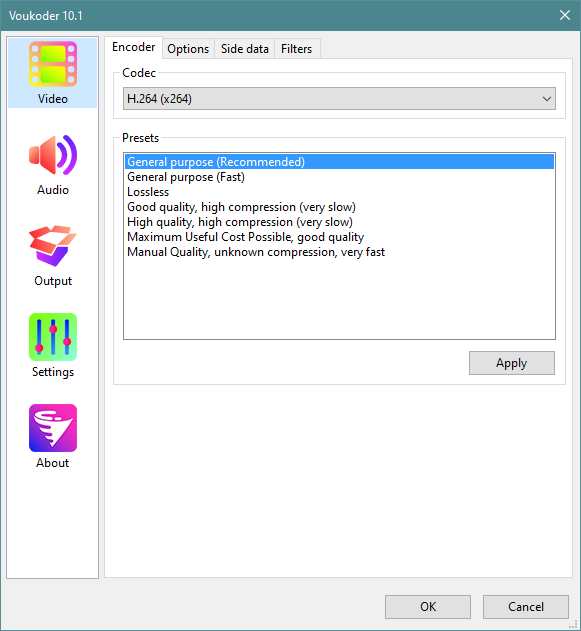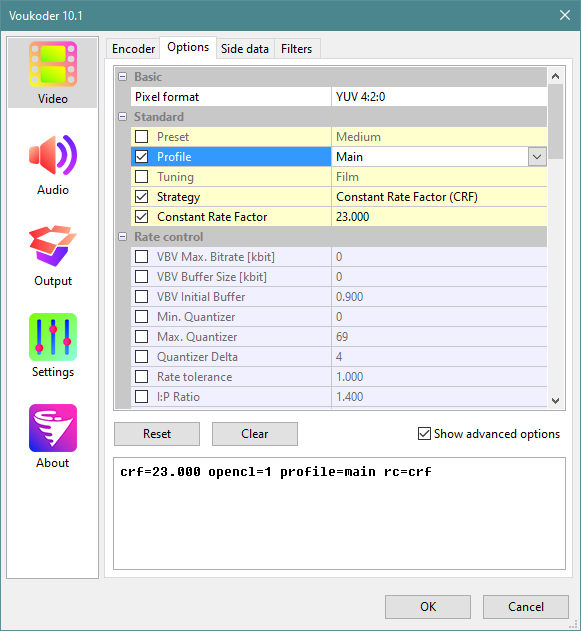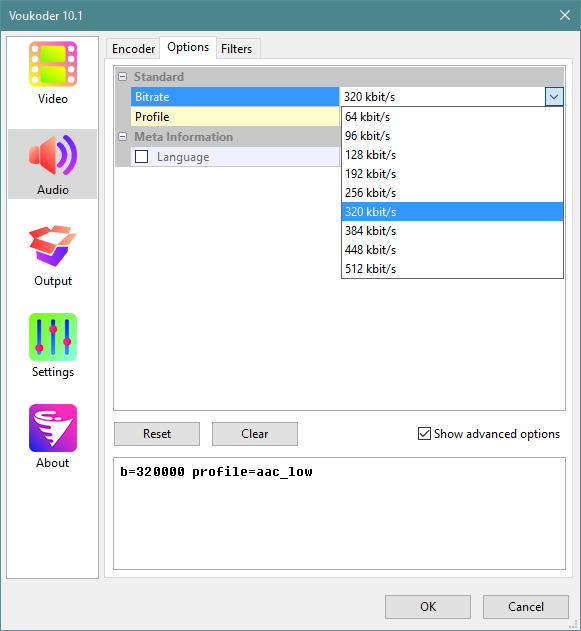DISCLOSURE: Movie Studio Zen is supported by its audience. When you purchase through links on this site, we may earn an affiliate commission.
Solved Vegas Pro Render Settings - Help !
I am sure this topic has been discussed endlessly here. Alas, i am new here and only use Vegas ever so often. I am now working on archiving ALL my home video from years and years of recording. I have two scenarios i would love helpful tips on. Remember, these renders are for family viewing. No need for 4K render settings that would bedazzle Spielberg. Just something sensible for casual family viewing and a setting that does not create huge files.Here are the two types of video i am needing rendered.1. Analog VHS and Hi 8 tapes. 2. Digital video from a Canon Vixia HF10.I am not planning on burning these to DVD. I simply want sensible file sizes that look good so i can put the rendered videos on the cloud for my adult kids to have access to.What Vegas Render Settings do y’all suggest for the two options? I am using Vegas Pro 12 at the moment. Thanks in advance for any answers on this.Denicio
Last Edit:14 Jan 2022 19:11 by Denicio
The following user(s) said Thank You: Vidchick
Please Log in or Create an account to join the conversation.
Hi Denicio
Are you talking about compressing the raw videos from your cameras for archival storage and/or compressing actual Vegas Pro projects you have created ?
The best and fastest tool for compressing raw videos for archival storage, would be to use a program called Handbrake.
Handbrake is the No.1 video converter used by just about everyone.
It uses a much better video encoder than what Vegas Pro uses and will give you nice small files sizes without losing noticeable video quality.
Handbrake will also encode much faster than Vegas Pro, if you are using a modern computer with good graphics card.
I have an in-depth tutorial for how to use Handbrake here:
www.moviestudiozen.com/free-tutorials/miscellaneous-help-tutorials/595-handbrake-v1-1-1-beginners-guide-for-best-video-export-settings
*Please note that a recent update to Handbrake, has changed some of the settings. Which means my screen shots will look a little different to the latest version of Handbrake now.
handbrake.fr/
If you are wanting to render Vegas Pro projects you have already created, to make much smaller video file sizes for archival storage, I recommend you install another 3rd party app call Voukoder.
Voukoder uses the same open source render engine as Handbrake does, and gives you many more settings for compressing video and maintaining good quality.
I actually use Voukoder in Vegas Pro to render all my videos now - it does a really good job!!!
Unfortunately I haven't made a tutorial about how to use Voukoder yet.
www.voukoder.org/
Voukoder is a free app.
www.voukoder.org/
To make it work in Vegas Pro, you need to install 2x pieces of software.
www.voukoder.org/forum/thread/783-downloads-instructions/
1. The actual Voulkoder app
2. And the Vegas Pro connector.
After you have installed both pieces of software, open Vegas Pro and a project.
Go directly to Render As
Select Voukoder in the Format list and Video project default in Templates list.
Now press the Customize template button.
Press Show Voukoder dialog, to open the Voukoder settings window.
In the Video Settings / Encoder tab, I recommend starting with General Purpose.
Now go to the Options tab - this is where you can control the video quality / compression levels.
The 3 most important settings are: Profile. Strategy and CRF.
Set Profile = Main for everyday video
Set Profile = High, for highest quality video.
Keep Strategy set to Constant Rate Factor (CRF)
The value you select for Constant Rate Factor, determines the level of compression.
23 is the default value.
The higher you set this number, the more compressed and smaller your video file sizes will become.
The lower you set this number, the less compressed your videos will be and the file size will increase quite a lot.
This is where I recommend you do some test experiments with the same video.
Use different settings and see what files sizes / quality you end up with.
Once you find the sweet spot, use the same settings for all your renders.
To control your Audio Settings / Bit Rates, go Audio.
Once everything is set, press OK buttons until you end up back in the Vegas Pro Render As window.
Make sure to set the Output folder location correctly, then press Render to begin.
That is about as short and sweet as I can make it for now...
Regards
Derek
Are you talking about compressing the raw videos from your cameras for archival storage and/or compressing actual Vegas Pro projects you have created ?
The best and fastest tool for compressing raw videos for archival storage, would be to use a program called Handbrake.
Handbrake is the No.1 video converter used by just about everyone.
It uses a much better video encoder than what Vegas Pro uses and will give you nice small files sizes without losing noticeable video quality.
Handbrake will also encode much faster than Vegas Pro, if you are using a modern computer with good graphics card.
I have an in-depth tutorial for how to use Handbrake here:
www.moviestudiozen.com/free-tutorials/miscellaneous-help-tutorials/595-handbrake-v1-1-1-beginners-guide-for-best-video-export-settings
*Please note that a recent update to Handbrake, has changed some of the settings. Which means my screen shots will look a little different to the latest version of Handbrake now.
handbrake.fr/
If you are wanting to render Vegas Pro projects you have already created, to make much smaller video file sizes for archival storage, I recommend you install another 3rd party app call Voukoder.
Voukoder uses the same open source render engine as Handbrake does, and gives you many more settings for compressing video and maintaining good quality.
I actually use Voukoder in Vegas Pro to render all my videos now - it does a really good job!!!
Unfortunately I haven't made a tutorial about how to use Voukoder yet.
www.voukoder.org/
Voukoder is a free app.
www.voukoder.org/
To make it work in Vegas Pro, you need to install 2x pieces of software.
www.voukoder.org/forum/thread/783-downloads-instructions/
1. The actual Voulkoder app
2. And the Vegas Pro connector.
After you have installed both pieces of software, open Vegas Pro and a project.
Go directly to Render As
Select Voukoder in the Format list and Video project default in Templates list.
Now press the Customize template button.
Press Show Voukoder dialog, to open the Voukoder settings window.
In the Video Settings / Encoder tab, I recommend starting with General Purpose.
Now go to the Options tab - this is where you can control the video quality / compression levels.
The 3 most important settings are: Profile. Strategy and CRF.
Set Profile = Main for everyday video
Set Profile = High, for highest quality video.
Keep Strategy set to Constant Rate Factor (CRF)
The value you select for Constant Rate Factor, determines the level of compression.
23 is the default value.
The higher you set this number, the more compressed and smaller your video file sizes will become.
The lower you set this number, the less compressed your videos will be and the file size will increase quite a lot.
This is where I recommend you do some test experiments with the same video.
Use different settings and see what files sizes / quality you end up with.
Once you find the sweet spot, use the same settings for all your renders.
To control your Audio Settings / Bit Rates, go Audio.
Once everything is set, press OK buttons until you end up back in the Vegas Pro Render As window.
Make sure to set the Output folder location correctly, then press Render to begin.
That is about as short and sweet as I can make it for now...
Regards
Derek
ℹ️ Remember to turn everything off at least once a week, including your brain, then sit somewhere quiet and just chill out.
Unplugging is the best way to find solutions to your problems. If you would like to share some love, post a customer testimonial or make a donation.
Unplugging is the best way to find solutions to your problems. If you would like to share some love, post a customer testimonial or make a donation.
Last Edit:30 Mar 2022 11:57 by DoctorZen
The following user(s) said Thank You: Vidchick
Please Log in or Create an account to join the conversation.
Forum Access
- Not Allowed: to create new topic.
- Not Allowed: to reply.
- Not Allowed: to edit your message.
Moderators: DoctorZen
Time to create page: 1.114 seconds