In this tutorial I show how to find and re-install specialised Drivers and Apps that work best for YOUR computer, after doing a Clean Install of Windows 10.
Please read and watch the previous tutorial first, if you have not already done so, because this article discusses extra information that was not talked about in the original tutorial.
How to do a Clean Install of Windows 10
Topics Covered in this Tutorial
Which Version of the Drivers and Apps should I Download?
Warning about Upgrading BIOS version
How to Install Drivers, Apps or Programs, using Windows Compatibility Mode
Use System Restore if something goes wrong
Introduction
After upgrading to Windows 10 or performing a clean install of Windows 10, you may discover a few things are not working properly. Examples of this are USB ports, Speakers, Microphones, Webcams, etc.... What this normally means, is that the Drivers maybe missing or they need updating.
If you bought a computer "off the shelf" and it came with a suite of extra programs, you will need to re-install these after doing a clean install of Windows 10.
If you built your own computer, the Motherboard would have been packaged with an installation disc, containing specialised Drivers, Apps and Programs. After doing a clean install of Windows 10, you will need to re-install everything from this disc or download updated versions direct from the manufacturer's website.
Creating a Restore Point
Before you install new Drivers, Programs or Apps that you are not familiar with, it is a good idea to make sure you have Windows Restore turned ON. I like to think of Windows Restore as your personal angel, because if you ever screw up your computer and can't work out what happened, restoring Windows to an older moment in time normally saves the day!
Type "restore" into the Windows Search Box and select "Create a Restore Point" from results.
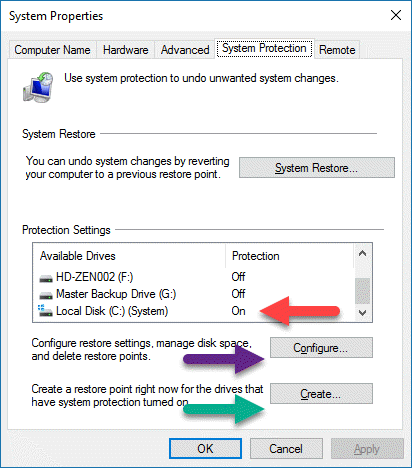
Locate your Local Disk (C:) System drive and make sure it is turned ON.
If it is not activated, select Configure and Turn on system protection
At the bottom, you can set how much of your C-drive is dedicated to System Restore Points. Normally a few gigabytes is more than enough for most PCs.
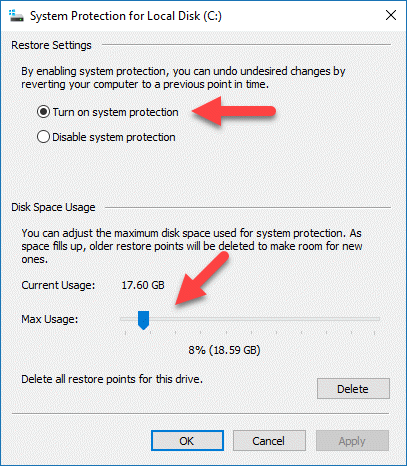
To create a new Windows Restore Point, press Create (green arrow).
Then you will be asked to name the restore point - enter anything you like!
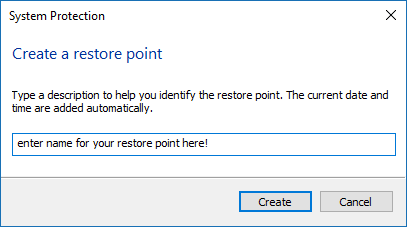
If something goes wrong with your PC after installing your Drivers, Apps and Programs, you will now be able to roll back your computer to this new restore point.
Searching for Drivers
A quick Google search will normally locate any Drivers or Apps you need.
If you have a store bought computer, find the Manufacturer and Model Number and then search both "brand + model number + drivers". In the Google search results, you should find a webpage where can get all your drivers and apps from.
If you built your own computer, you need to find the Model Number for your Motherboard and the Manufacturer who made it. If you have lost the manual for your MB, open your computer and you will find the model number printed on the edge of the motherboard. Now search "brand + model + drivers" and you will find the relevant download page.
Which Version of the Drivers and Apps should I Download ?
When you find the download page for your Drivers and Apps, you should see a drop down window that asks which OS "Operating System" you want drivers for. Making this choice involves a bit of trial and error, which I show in the Video Tutorial.
If your computer is not that old, you should find the full suite of Drivers and Apps that are compatible with Windows 10. If it looks correct, download and install these ones.
If your computer is more than a few years old and use to work well on Windows 7 or Windows 8, I suggest downloading the W7 or W8 versions of all your Drivers and Apps. However, if you do select either of these options, you will have to install them using Windows Compatibility Mode.
Warning about Upgrading BIOS version
Be very careful about upgrading your computers BIOS !!!
It's probably best that most people ignore this if you see it in the download section. Only update the BIOS if you are confident in your skills and know exactly what to do. If you screw up the BIOS, you could damage your computer and not be able to repair it.
How to Install Drivers, Apps or Programs, using Windows Compatibility Mode
If you downloaded the Windows 7 or 8 versions of all your Drivers and Apps, you will need to install them using Windows Compatibility Mode, to get them working properly.
Right-click the setup.exe file or any other Driver you have downloaded and select Properties.
Then select the Compatibility tab.
Select Run this program in compatibility mode.
Then finally, select the Operating System your computer use to use, before you upgraded and did a clean install of Windows 10. Apply and OK. Then install Driver, App or Program.
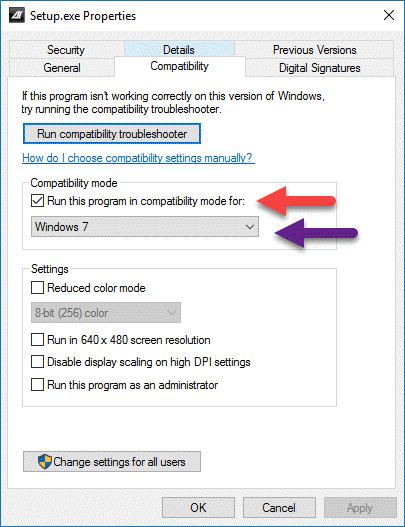
Use System Restore if something goes wrong
After installing new Drivers, Apps and Programs, make sure to re-boot your computer.
If your computer stops functioning correctly after installing any of these Drivers and Apps, you can use Windows System Restore and roll back the computer to a functioning state. It will automatically un-install any recent changes to your computer.
Select System Restore from the same window I already showed you here.
Then select the Restore Point you created earlier and follow the instructions.
Your computer will now re-boot and un-do anything you have changed recently.

