In this tutorial I will show you how to create a Time-lapse video made from a sequence of still images, using Sony Movie Studio Platinum 12.
The instructions I show in the video tutorial will work in all versions of Sony Movie Studio Platinum and Sony Vegas Pro.
Types of Time-lapse
There are two ways you can create a time-lapse video sequence.
- The most simple of all is to simply speed up a standard video recording, however this is not the best method to create a good looking time-lapse.
- The best method is to shoot a long sequence of still images using a DSLR camera or a GoPro Hero camera, and then convert those still images into one video.
In this tutorial I will be showing you how to do the second method using Movie Studio Platinum 12.
How to Control the Speed of a Timelapse ?
If you want a time-lapse to go slower, you need to shoot more still images at time intervals closer together.
This has the biggest influence on whether your time-lapse runs fast or slow.
If you want a time-lapse to go faster, you need to shoot your original still images at time intervals further apart.
Example #1
Shoot 1x still image every 5 seconds for 60 minutes (1 hour) = 12x images per minute
12x images per minute x 60 minutes = 720 images per hour
Import 720x images into Movie Studio and set to 25 frames per second
720/25 = 28.8 seconds of video
So a 1 hour timelapse turns into only 28.8 seconds of video.
If the same sequence was set to 60 fps, 720/60 = 12 seconds of video.
Example #2
Shoot 1x still image every 1 second for 60 minutes (1 hour) = 60x images per minute
60x images per minute x 60 minutes = 3600 images per hour
Import 3600x images into Movie Studio and set to 25 frames per second
3600/25 = 144 seconds of video = 2:24 minutes of video.
So a 1 hour timelapse turns into 2:24 minutes of video, which would play back 5x times slower than the Example #1.
How to Import Still Images
This is the most important step in the workflow using Movie Studio or Vegas Pro.
Select Import Media from the Project menu and then navigate to the folder where you have your sequence of still images.
Before you proceed any further, it is extremely important to make sure your images are ordered from First to Last and NOT Last to First. If it looks like the numbers of your files are counting down instead of counting up, right-click a blank area inside of your image folder and go to Sort By - Ascending (not descending).
Now select the first image in the sequence and then have a look at the description box near the bottom of the Import Media Window.
Next make sure to select Stills - Open Sequence
Then check to see that the Last Image indicated is in fact the last image in the sequence.
If it is OK, then press Open.
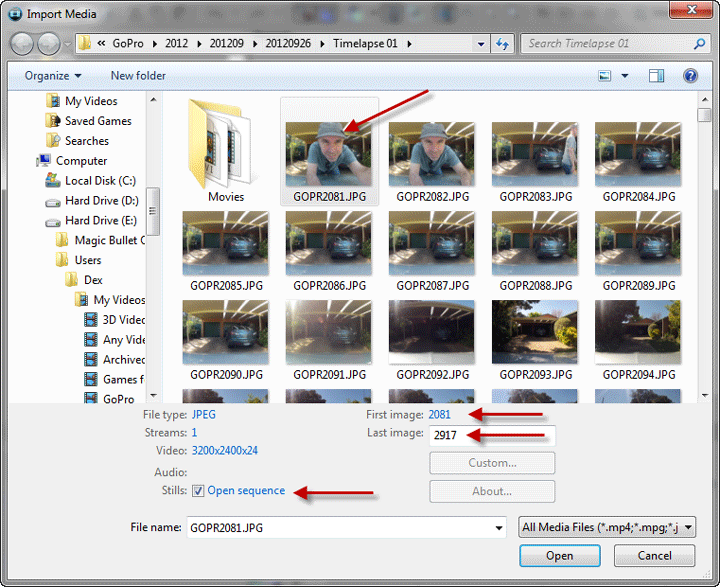
In the Properties window you can now select what frame rate you would like the Video to be, then press OK.
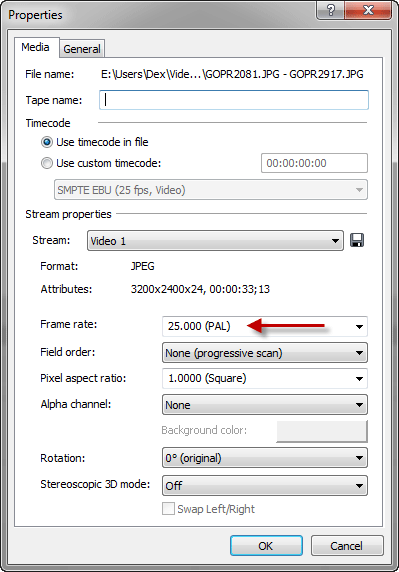
A new video will be created and now appear in the Project Media tab.
Now you can drag this onto the timeline and continue like a normal project.
For full instructions on how to create your timelapse, please watch the video tutorial below.
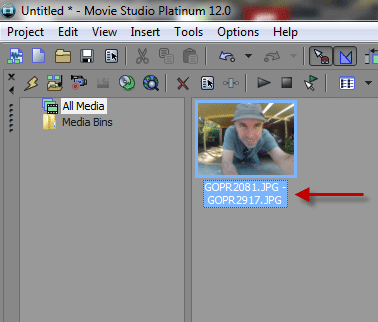

About Derek Moran
Derek Moran is the author of all articles on Movie Studio Zen.
You can find me on YouTube, Facebook, Twitter, Read more about Derek...

