In this video tutorial I show how to Render/Export a 360p Widescreen Video suitable for YouTube using Sony Vegas Movie Studio HD Platinum 10.
The compression and rendering methods I teach in this video, are more suitable for people who have a slower internet connection and have a restricted upload/download allowance with there Broadband Provider.
Different Methods
There are 3 different ways you can make Videos for YouTube using Vegas Movie Studio:
#1 Use the automated "Upload to YouTube" tool in "Make a Movie".
#2 Render using the Sony AVC/AAC (.mp4) codec in Render As.
#3 Render using the Windows Media Video (.wmv) codec in Render As.
I recommend to never use the automated Upload to YouTube function in Sony Vegas Movie Studio HD Platinum 10. The main reason is because people often have problems logging into YouTube using this application. So my advise is to just not bother and instead follow method 2 or 3, which will give you much greater control in rendering a new video from your project.
Understanding Common Terms like "Make Movie" and "Rendering"
Please note that Make Movie and Render As mean the exact same thing in Vegas Movie Studio. Some people using different programs, also refer to creating a new video as Exporting. So whenever you hear me talking about Rendering, Render As, Make Movie or Exporting - I am talking about the same thing - creation of a new video from your project.
Please also note that using Save or Save As, does not render a video. This function is only saving your project files and has nothing to do with creating an actual new video. Remember to do regular Saves while you are working on a project, just like you would if you were using Microsoft Word and typing a letter.
How to Render a 360p Video using Sony AVC/AAC .mp4
Now to the nuts and bolts of rendering an actual video. Method number #2 is the best method in my opinion. Here are a series of screen shots from the program, which walk you through all the steps for how to create a 360p widescreen video.
Step 1
Before you begin your project, you should always make sure your Project Properties have been set correctly. The Project Property button is just above the Preview Window. Press to open and it will default to the Video tab.
Select the Internet 360-30p 16:9 template if you live in a country that uses the NTSC Video System and a frame rate of 29.97fps. If you live in a PAL country that uses 25fps, select Internet 360-25p 16:9 instead.
Make sure all other settings match exactly what you see in this screen shot.
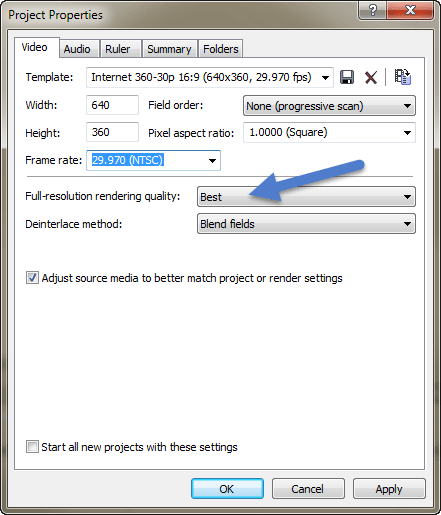
Next go to the Audio tab and make sure Resample and stretch quality is set to Best.
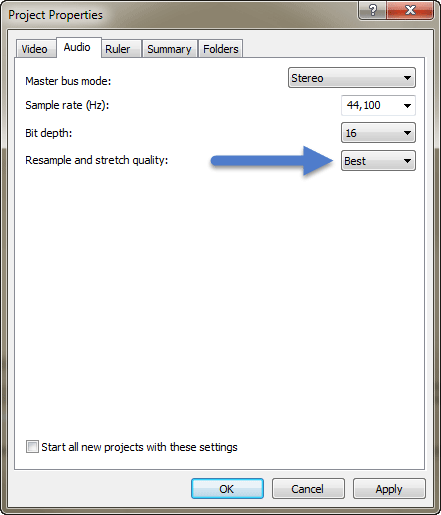
Step 2
Go to Project - Render As
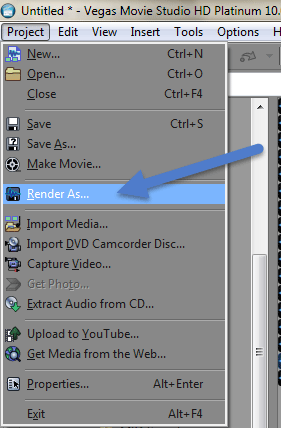
First make sure you have the Output Folder (Save In) address set correctly. This is where your video is going to be saved to.
Re-name your project if it needs changing now under File Name.
Select Sony AVC *.mp4 from the Save as Type list. Next select Internet 640x360-30p or Internet 640x360-25p from the Template drop down list.
*Make sure that Render Loop Region Only is NOT selected from options at the bottom, otherwise only a part of your video will render.
Finally press Custom.
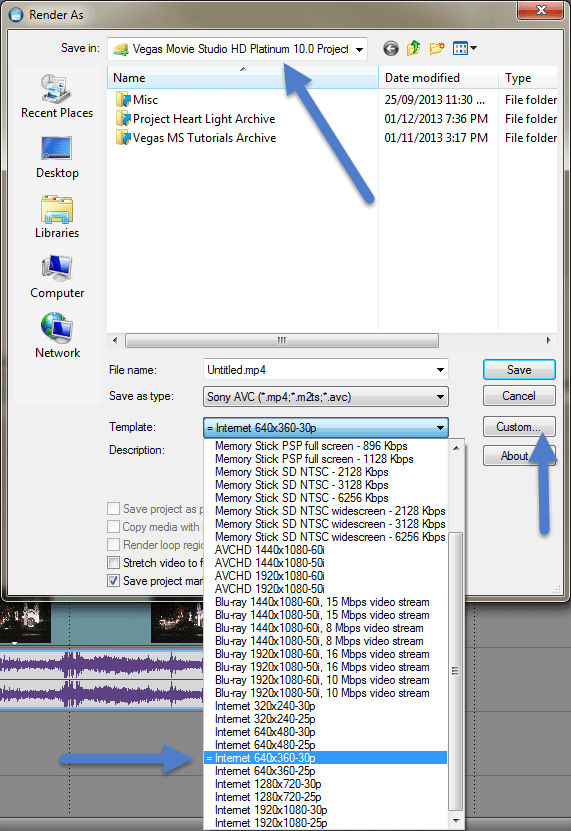
Step 3
Make sure the Frame Rate matches the same Frame Rate setting you selected in the Project Properties.
Make sure the Field Order is set to None (Progressive Scan) and the Pixel Aspect Ratio = 1.0000. All video uploaded to the Internet uses Progressive Scan settings.
Setting your Bit Rate to 4,000,000 will give you the best quality video.
If you experience any problems with rendering your video, it is best to turn ON Encode on CPU even if GPU is available.
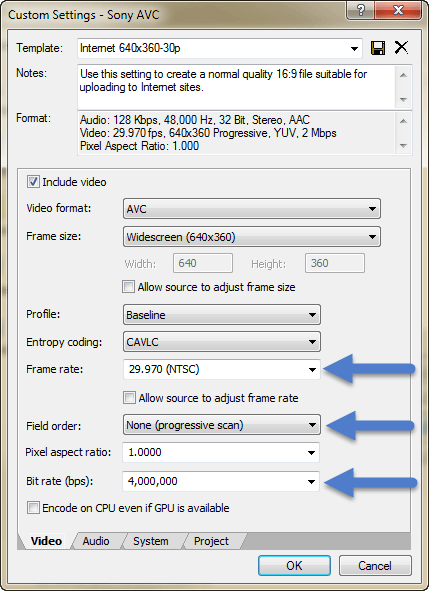
Next go to the Audio tab and set the Bit Rate to 192,000 kbps. This is the best minimum audio bit rate for videos.
Finally you can press the OK button at the bottom.
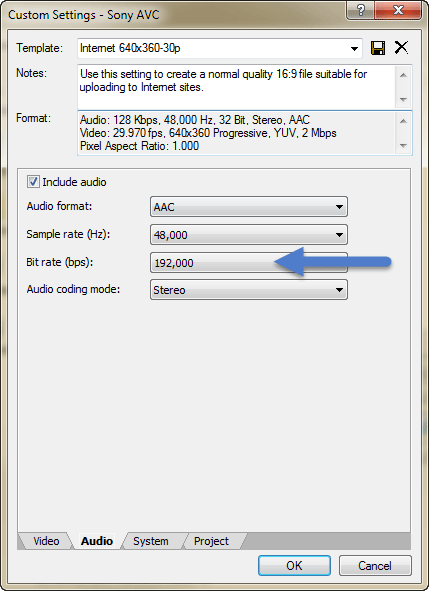
Step 4
If you are happy with all your Custom Settings, press Save and your video will begin to render.
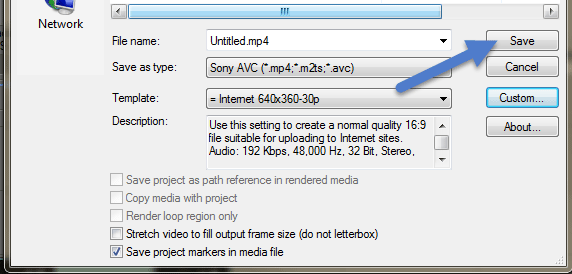
Rendering times will vary dramatically depending on the power of your computer system, how many Video Effects need to be processed and how long the actual video is in time.
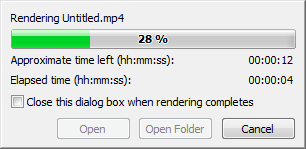
Once the video has finished rendering, you can press Open to Play your new video right now, which is always a great idea to check for any mistakes or you can select Open Folder to open the folder location for the newly rendered video.
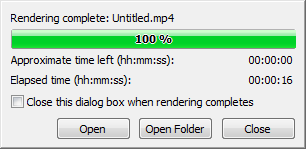
Uploading to YouTube
If you are ready to Upload your new video to YouTube, all you have to do now is go directly to YouTube and press the UPLOAD button on YouTube. Then simply navigate through your computer and find the Vegas Movie Studio HD Platinum 10 Project Folder. Then look for your actual project folder. Inside here or inside the Renders folder, you will find your newly rendered video. Select it and your video will begin to upload.
Related Tutorials
In my next video tutorial I will show how to Create a 480p Widescreen Video. This method is more suitable for people with faster Internet speeds and larger download/upload allowances.
If you are using Version 11 of Vegas Movie Studio Platinum, please go to NEW INSTRUCTIONS now for alternative and updated tutorial.

About Derek Moran
Derek Moran is the author of all articles on Movie Studio Zen.
You can find me on YouTube, Facebook, Twitter, Read more about Derek...

