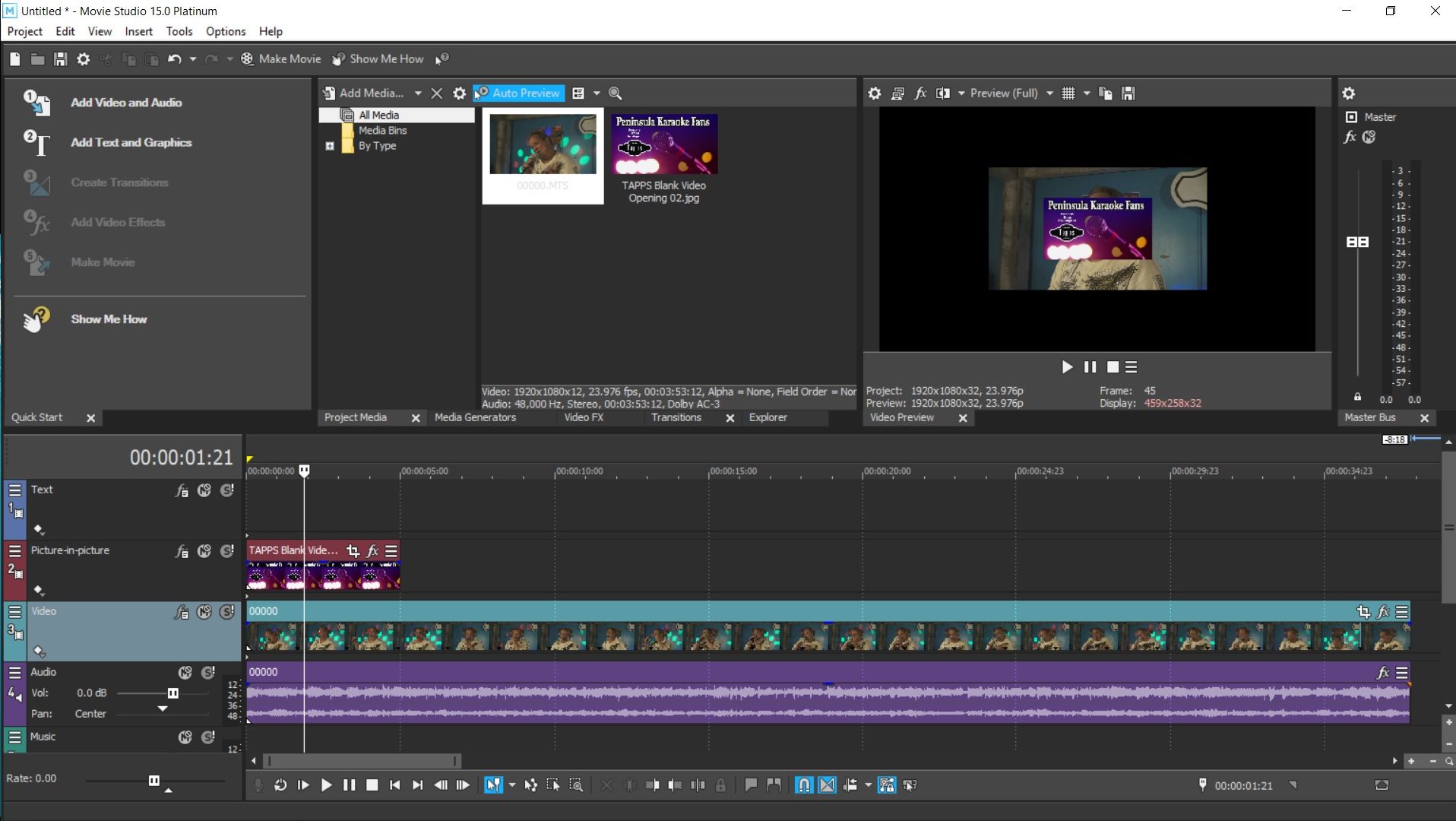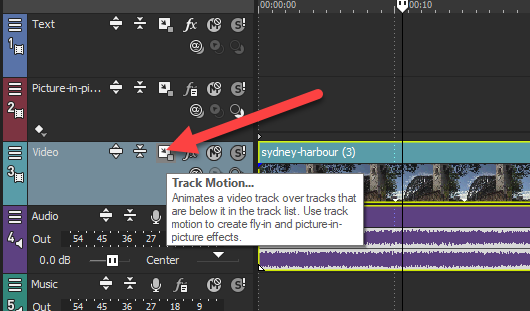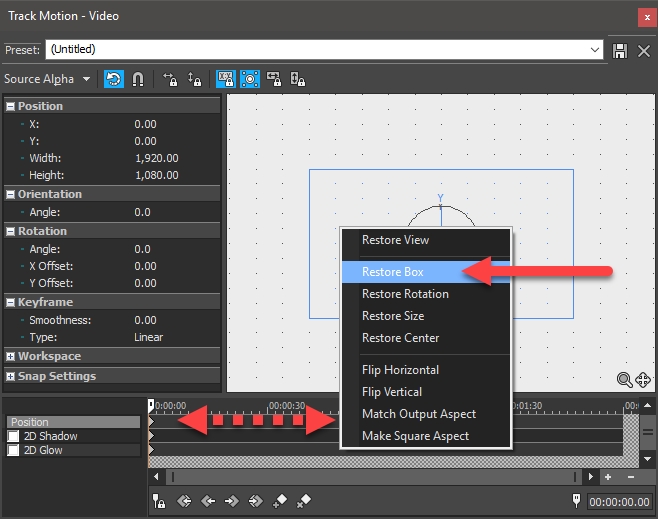DISCLOSURE: Movie Studio Zen is supported by its audience. When you purchase through links on this site, we may earn an affiliate commission.
Solved Rendering problem/media (video/jpeg) not matching
- rwjordan71466
-
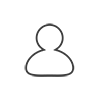 Offline Topic Author
Offline Topic Author - Zen Newbie
-

- Posts: 2
- Thank you received: 0
Rendering problem/media (video/jpeg) not matching was created by rwjordan71466
Posted 13 Aug 2018 02:00 #1 Hello, I just purchased this editing program and have had this problem since activating it. I have a video file 1920x1080 and a jpeg file 1920x1080 that are in seen preview window but do not fill window. Video fills 1/2 of window, Jpeg fills a 1/4 of window. Can't seem to make both media fill preview window even with matching resolutions. Renders that way as well. Thank you for any suggestions, Randall.
Last Edit:13 Aug 2018 12:19 by rwjordan71466
Please Log in or Create an account to join the conversation.
Replied by DoctorZen on topic Rendering problem/media (video/jpeg) not matching
Posted 13 Aug 2018 12:24 #2 Hi rwjordan71466
Which exact program and version do you have installed ?
Which Build Version do you have installed ?
Go to Help/About to find this info.
It would help if you uploaded a screen shot showing all of your Vegas timeline, with the video and picture you are talking about.
If I can see which tracks you are using, I think I know what your problem is.
If you don't know how to take a screen shot, read this Help article:
www.moviestudiozen.com/forum/welcome-to-msz/1541-how-to-take-a-screen-shot-of-your-desktop-and-upload-it-to-the-forum#7660
Regards
Derek
Which exact program and version do you have installed ?
Which Build Version do you have installed ?
Go to Help/About to find this info.
It would help if you uploaded a screen shot showing all of your Vegas timeline, with the video and picture you are talking about.
If I can see which tracks you are using, I think I know what your problem is.
If you don't know how to take a screen shot, read this Help article:
www.moviestudiozen.com/forum/welcome-to-msz/1541-how-to-take-a-screen-shot-of-your-desktop-and-upload-it-to-the-forum#7660
Regards
Derek
ℹ️ Remember to turn everything off at least once a week, including your brain, then sit somewhere quiet and just chill out.
Unplugging is the best way to find solutions to your problems. If you would like to share some love, post a customer testimonial or make a donation.
Unplugging is the best way to find solutions to your problems. If you would like to share some love, post a customer testimonial or make a donation.
by DoctorZen
Please Log in or Create an account to join the conversation.
- rwjordan71466
-
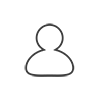 Offline Topic Author
Offline Topic Author - Zen Newbie
-

- Posts: 2
- Thank you received: 0
Replied by rwjordan71466 on topic Rendering problem/media (video/jpeg) not matching
Posted 13 Aug 2018 13:38 #3 Thank you for the response. I am using Vegas Movie Studio 15 Suite. (build 116). See attached screen shot. Thank You Again, Randall.
Please Log in or Create an account to join the conversation.
Replied by vkmast on topic Rendering problem/media (video/jpeg) not matching
Posted 14 Aug 2018 00:43 #4 Wait for the good Doctor (or ericlnz) to tell you how to (not) use the Picture-in-picture track for this. Meanwhile try moving your event there to a (plain) video track, which a "Text" track actually is as well. And update to
build 146 .
edit: it did not take too long;)
edit: it did not take too long;)
Last Edit:14 Aug 2018 00:52 by vkmast
Please Log in or Create an account to join the conversation.
Replied by DoctorZen on topic Rendering problem/media (video/jpeg) not matching
Posted 14 Aug 2018 00:48 #5 Hi Randall
Thanks for the screen shot - it shows what I suspected.
Before I answer your question, make sure to download and install the new build version for Vegas Movie Studio 15 Platinum.
Build version #146 was released recently and contains many bug fixes and new features.
Download and install from this official link:
www.vegascreativesoftware.info/us/forum/vegas-movie-studio-15-update-2-build-135-146--112287/
Make sure to only download the Platinum #146 build - ignore other one.
There are 2 things I can see in your screen shot.
#1. Track #2 "Picture in Picture" is doing what it is designed to do!
This track is for creating Picture in Picture effects only, and it's default setting zooms in the video frame.
If you don't need to create a Picture in Picture effect, you can delete this track.
If you do want to use it, press the fx button in Track Control Box and you can change the scaling and position.
You can add unlimited new Video Tracks in Vegas.
Right-click a blank area of any Video Track and select Insert Video Track or use the keyboard shortcut CTRL+Shift+Q
#2. On your Video Track, it looks like you have added/changed the Track Motion control box for this track.
In Track #3, press the "hamburger button" (three horizontal lines).
Then select Edit Visible Button Set - in v15, you can customize which controls appear for each track.
I suggest you select Show All and OK.
Now press the Track Motion button.
Right-click inside middle of Track Motion window and select Restore Box.
Video frame will then go back to 100% and fill frame.
If you accidentally added key-frames to the Position track (dotted red arrow), delete any diamonds from this track.
Thanks for the screen shot - it shows what I suspected.
Before I answer your question, make sure to download and install the new build version for Vegas Movie Studio 15 Platinum.
Build version #146 was released recently and contains many bug fixes and new features.
Download and install from this official link:
www.vegascreativesoftware.info/us/forum/vegas-movie-studio-15-update-2-build-135-146--112287/
Make sure to only download the Platinum #146 build - ignore other one.
There are 2 things I can see in your screen shot.
#1. Track #2 "Picture in Picture" is doing what it is designed to do!
This track is for creating Picture in Picture effects only, and it's default setting zooms in the video frame.
If you don't need to create a Picture in Picture effect, you can delete this track.
If you do want to use it, press the fx button in Track Control Box and you can change the scaling and position.
You can add unlimited new Video Tracks in Vegas.
Right-click a blank area of any Video Track and select Insert Video Track or use the keyboard shortcut CTRL+Shift+Q
#2. On your Video Track, it looks like you have added/changed the Track Motion control box for this track.
In Track #3, press the "hamburger button" (three horizontal lines).
Then select Edit Visible Button Set - in v15, you can customize which controls appear for each track.
I suggest you select Show All and OK.
Now press the Track Motion button.
Right-click inside middle of Track Motion window and select Restore Box.
Video frame will then go back to 100% and fill frame.
If you accidentally added key-frames to the Position track (dotted red arrow), delete any diamonds from this track.
ℹ️ Remember to turn everything off at least once a week, including your brain, then sit somewhere quiet and just chill out.
Unplugging is the best way to find solutions to your problems. If you would like to share some love, post a customer testimonial or make a donation.
Unplugging is the best way to find solutions to your problems. If you would like to share some love, post a customer testimonial or make a donation.
Last Edit:12 Sep 2018 16:44 by DoctorZen
Please Log in or Create an account to join the conversation.
Forum Access
- Not Allowed: to create new topic.
- Not Allowed: to reply.
- Not Allowed: to edit your message.
Moderators: DoctorZen
Time to create page: 0.755 seconds