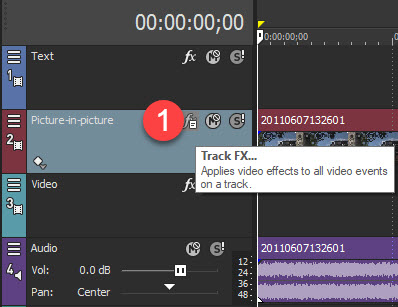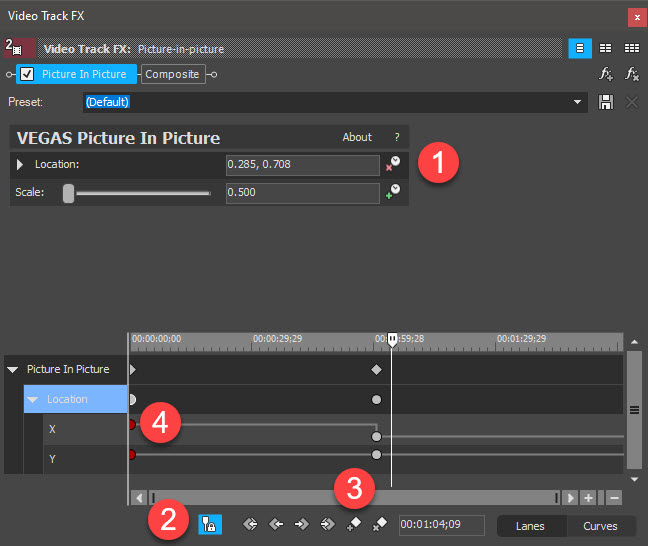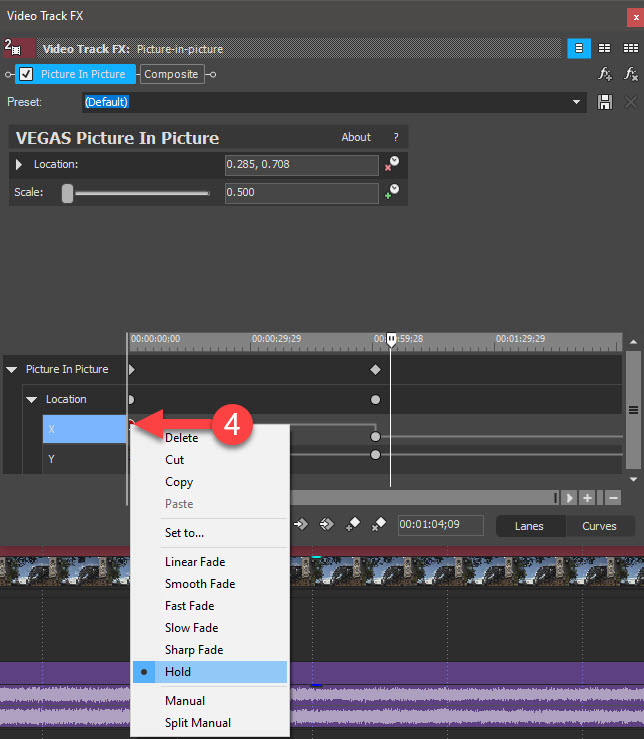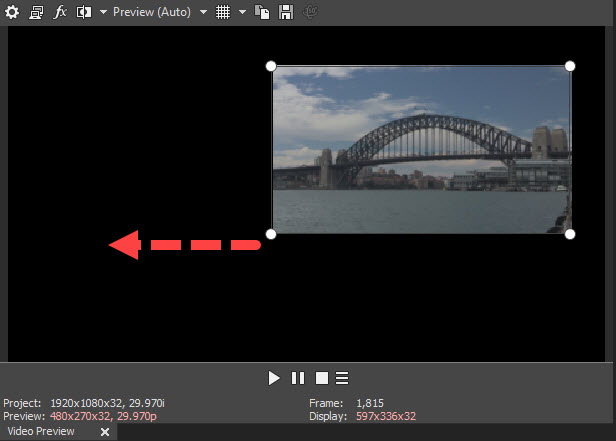DISCLOSURE: Movie Studio Zen is supported by its audience. When you purchase through links on this site, we may earn an affiliate commission.
Idea Fading out picture in picture in Vegas Movie Studio 16
Fading out picture in picture in Vegas Movie Studio 16 was created by PETENOW
Posted 17 Nov 2019 08:54 #1 Movie Studio 16 comes with a track on the time line called "Picture in Picture". This works great if my pictures in picture are all in the same place. However they are not. I use it to squeeze in a graphic wherever there is room. I then have to create another picuture in picture track. When I do this the fade out method does not fade out correctly. It start to fade and before it goes to gone something ugly happens and it become bright and then cuts off. That is the best I can describe it.
I create the Picture in Picture track this way...
Click the FX in the first media file that is already on the track.
Select the Picture in Picture selection.
click on picture
position the picture
Using my mouse create the fade out in the usual way.
Everything works fine until I create the fade out (in the usual way)
This only happens when I create a Picture in Picture track. If I use the supplied picture in picture track there are no problems.
I create the Picture in Picture track this way...
Click the FX in the first media file that is already on the track.
Select the Picture in Picture selection.
click on picture
position the picture
Using my mouse create the fade out in the usual way.
Everything works fine until I create the fade out (in the usual way)
This only happens when I create a Picture in Picture track. If I use the supplied picture in picture track there are no problems.
Last Edit:18 Nov 2019 13:25 by PETENOW
Please Log in or Create an account to join the conversation.
Replied by DoctorZen on topic Fading out picture in picture in Vegas Movie Studio 16
Posted 18 Nov 2019 13:59 #2 The Picture in Picture track was added to make it easier for absolute beginners to understand.
Personally I still like to do things the old fashioned way and use the Track Motion window.
You can switch on the Key-Frame controls for the Picture in Picture fx window, if you have more than one position you want to use.
I'm writing these instructions for anyone else who may read this in the future....
Press fx button in the Picture in Picture track control box.
1. Press Key-Frame clock next to controls you want to animate/change over time.
If you want to change the size of your Picture in Picture events over time, press the 2nd Key-Frame clock as well.
1.1 Drag corner of window to make bigger.
1.2 Drag top of ruler to see all of the key-frame timeline.
2. Turn on Sync to Cursor
3. Locate the beginning of 2nd Picture in Picture event on your timeline and press Add Keyframe.
Re-position your 2nd Picture in Picture event in the Preview Window - you will see the key-frame timeline change as you move it around.
4. Go back to the first key-frame and right click on top - then select Hold. It will now hold this position until it reaches the 2nd pic in pic event.
Repeat process for additional pic in pic events.
Personally I still like to do things the old fashioned way and use the Track Motion window.
You can switch on the Key-Frame controls for the Picture in Picture fx window, if you have more than one position you want to use.
I'm writing these instructions for anyone else who may read this in the future....
Press fx button in the Picture in Picture track control box.
1. Press Key-Frame clock next to controls you want to animate/change over time.
If you want to change the size of your Picture in Picture events over time, press the 2nd Key-Frame clock as well.
1.1 Drag corner of window to make bigger.
1.2 Drag top of ruler to see all of the key-frame timeline.
2. Turn on Sync to Cursor
3. Locate the beginning of 2nd Picture in Picture event on your timeline and press Add Keyframe.
Re-position your 2nd Picture in Picture event in the Preview Window - you will see the key-frame timeline change as you move it around.
4. Go back to the first key-frame and right click on top - then select Hold. It will now hold this position until it reaches the 2nd pic in pic event.
Repeat process for additional pic in pic events.
ℹ️ Remember to turn everything off at least once a week, including your brain, then sit somewhere quiet and just chill out.
Unplugging is the best way to find solutions to your problems. If you would like to share some love, post a customer testimonial or make a donation.
Unplugging is the best way to find solutions to your problems. If you would like to share some love, post a customer testimonial or make a donation.
Last Edit:18 Nov 2019 14:00 by DoctorZen
The following user(s) said Thank You: PETENOW
Please Log in or Create an account to join the conversation.
Forum Access
- Not Allowed: to create new topic.
- Not Allowed: to reply.
- Not Allowed: to edit your message.
Moderators: DoctorZen
Time to create page: 0.689 seconds