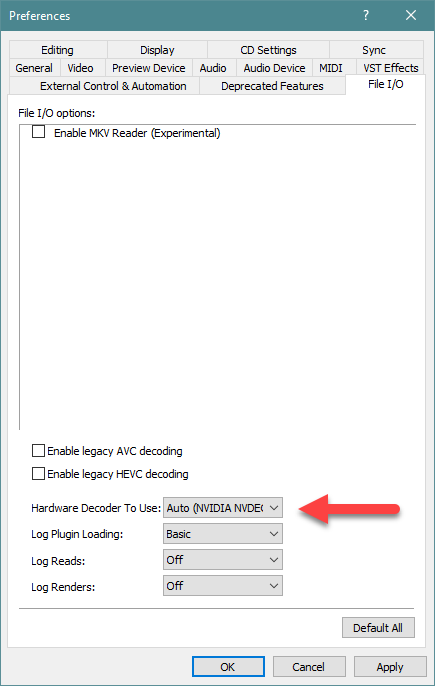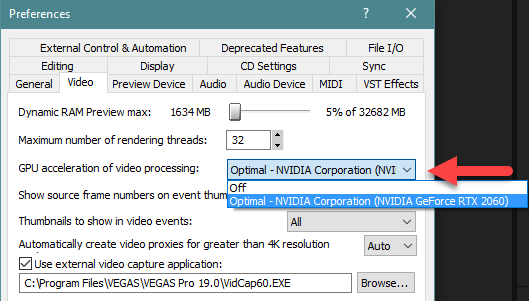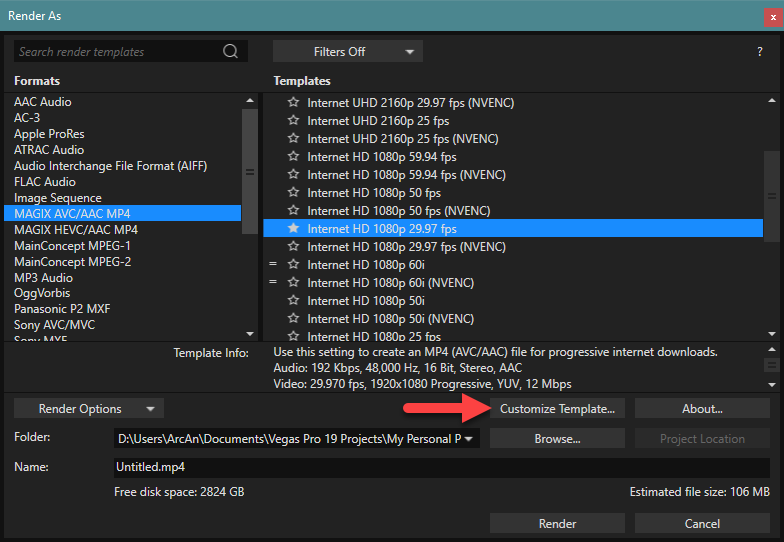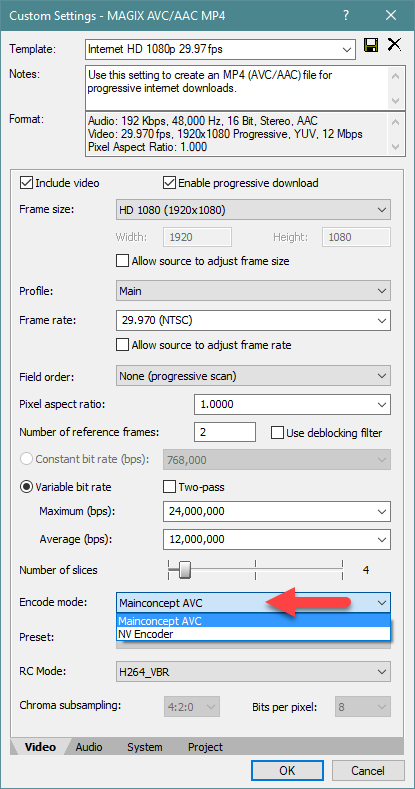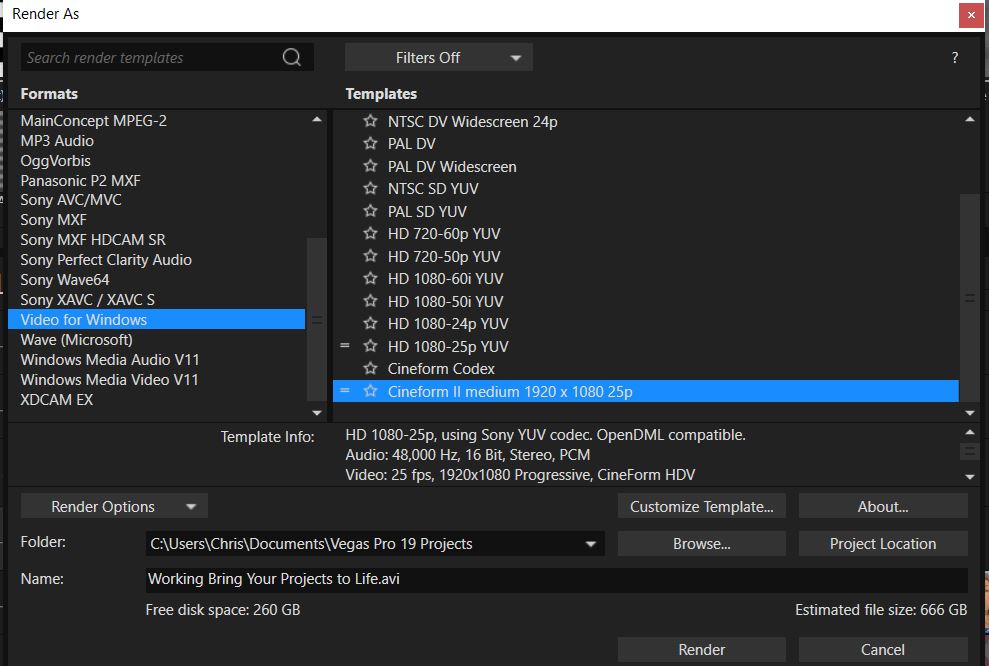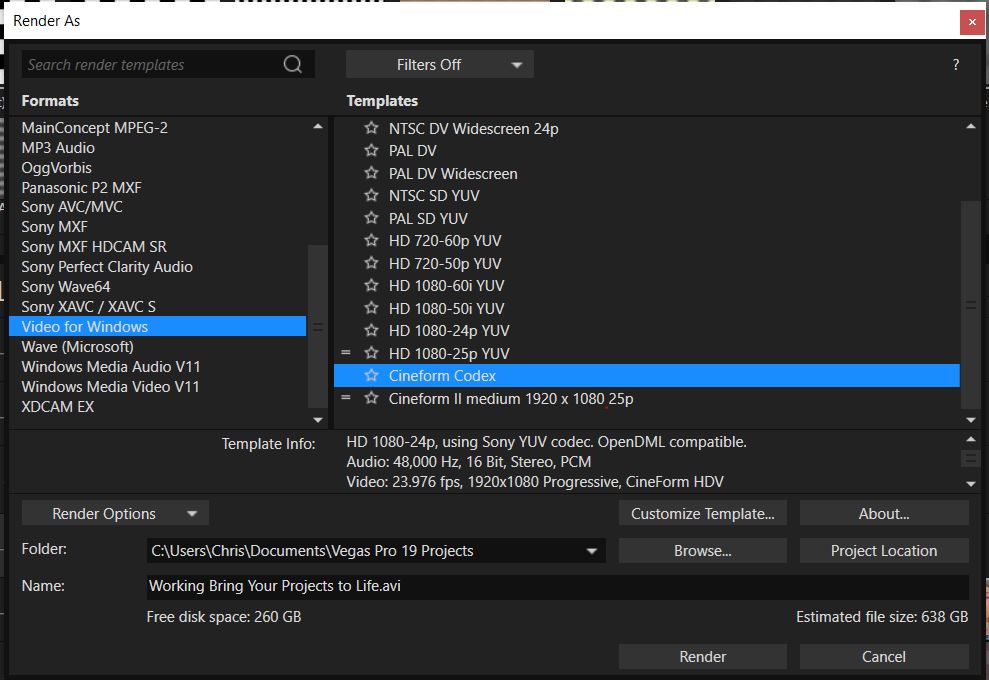DISCLOSURE: Movie Studio Zen is supported by its audience. When you purchase through links on this site, we may earn an affiliate commission.
Solved Edit a recorded youtube video shot with greenscreen
Edit a recorded youtube video shot with greenscreen was created by Brett_H
Posted 16 Feb 2022 04:48 #1 We recorded an hour long Youtube video using a well lighted green screen and a virtual office background. I am editing the Youtube Mp4 file in Vegas Pro 19. I have rendered a short 30 second part of the hour long video and there are flashes and green some 1 second long of just green, just the screen without the presenter. I have reviewed the original youtube file and there are no green flashes so I conclude this may be a vegas problem. I am a new user of vegas pro but have used studio for a few years. What can I check to eliminate the green flash problems?
Last Edit:04 Mar 2022 16:01 by Brett_H
Please Log in or Create an account to join the conversation.
Replied by DoctorZen on topic Edit a recorded youtube video shot with greenscreen
Posted 17 Feb 2022 11:59 #2 Hi Brett
I am a bit confused as to what type of "source" video you are using ?
Did you record a video with a green screen using a camera and then edit the video in Vegas Pro, then upload a video to YouTube ?
OR
Were you livestreaming on YouTube and then downloaded the video recorded on the YouTube system, and are now trying to edit a video you downloaded from YouTube ?
Can you please explain your workflow as simply as possible, so that I understand all the steps you took from beginning to end.
1. Which exact version of Vegas Pro are you using ?
2. Are you using an Intel or AMD CPU ?
3. Do you have a dedicated Nvidia or AMD Graphics Card ?
4. If you don't have a dedicated graphics card, does your computer use an Intel CPU with "integrated graphics" ?
Green flashes normally indicate a problem with your Graphics Card and/or Graphics Card Driver.
This can happen when you have GPU Acceleration turned ON and you use Nvidia only to render your projects.
Some older Nvidia GPUs and older Drivers are responsible for this problem.
If your computer is using an older Intel CPU with integrated graphics and you also have an Nvidia GPU, check this setting first.
Go to Options/Preferences/File I/O
If you have Intel and Nvidia graphics, set Hardware Decoder = Nvidia
Go to Options/Preferences/VideoCheck GPU Acceleration
Set to Nvidia or AMD if available
When it is time to render your project, you can render with your Graphics Card or CPU only.
If you are seeing artefacts when rendering, it is safer to render with your CPU only.
Magix AVC/AAC is best option to render with.
Choose a Non-NVENC or AMD VCE template.
Also make sure to use a template that uses the same Frame Rate as your source video!
After you select a template, you can manually set whether to use CPU only or GPU.
Press CUSTOMISE button.
Encode Mode determines whether you will use the CPU only or Graphics Card.
Mainconcept AVC means CPU will be used - this is what I recommend you try.
NV Encoder means Nvidia GPU will be used,
Regards
Derek
I am a bit confused as to what type of "source" video you are using ?
Did you record a video with a green screen using a camera and then edit the video in Vegas Pro, then upload a video to YouTube ?
OR
Were you livestreaming on YouTube and then downloaded the video recorded on the YouTube system, and are now trying to edit a video you downloaded from YouTube ?
Can you please explain your workflow as simply as possible, so that I understand all the steps you took from beginning to end.
1. Which exact version of Vegas Pro are you using ?
2. Are you using an Intel or AMD CPU ?
3. Do you have a dedicated Nvidia or AMD Graphics Card ?
4. If you don't have a dedicated graphics card, does your computer use an Intel CPU with "integrated graphics" ?
Green flashes normally indicate a problem with your Graphics Card and/or Graphics Card Driver.
This can happen when you have GPU Acceleration turned ON and you use Nvidia only to render your projects.
Some older Nvidia GPUs and older Drivers are responsible for this problem.
If your computer is using an older Intel CPU with integrated graphics and you also have an Nvidia GPU, check this setting first.
Go to Options/Preferences/File I/O
If you have Intel and Nvidia graphics, set Hardware Decoder = Nvidia
Go to Options/Preferences/VideoCheck GPU Acceleration
Set to Nvidia or AMD if available
When it is time to render your project, you can render with your Graphics Card or CPU only.
If you are seeing artefacts when rendering, it is safer to render with your CPU only.
Magix AVC/AAC is best option to render with.
Choose a Non-NVENC or AMD VCE template.
Also make sure to use a template that uses the same Frame Rate as your source video!
After you select a template, you can manually set whether to use CPU only or GPU.
Press CUSTOMISE button.
Encode Mode determines whether you will use the CPU only or Graphics Card.
Mainconcept AVC means CPU will be used - this is what I recommend you try.
NV Encoder means Nvidia GPU will be used,
Regards
Derek
ℹ️ Remember to turn everything off at least once a week, including your brain, then sit somewhere quiet and just chill out.
Unplugging is the best way to find solutions to your problems. If you would like to share some love, post a customer testimonial or make a donation.
Unplugging is the best way to find solutions to your problems. If you would like to share some love, post a customer testimonial or make a donation.
Last Edit:17 Feb 2022 12:00 by DoctorZen
Please Log in or Create an account to join the conversation.
Replied by Brett_H on topic Edit a recorded youtube video shot with greenscreen
Posted 03 Mar 2022 08:41 #3 I was livestreaming on YouTube and then downloaded the video recorded on the YouTube system, and are now trying to edit a video I downloaded from YouTube with Vegas Pro 19.
Here is my system info:
OS Version: Microsoft Windows 10 Pro, 64 bit, Build 19043, Installed 20200630164740.000000-480
Processor: Intel(R) Core(TM) i7-4770K CPU @ 3.50GHz, Intel64 Family 6 Model 60 Stepping 3, CPU Count: 8
Total Physical RAM: 24 GB
Graphics Card: NVIDIA GeForce 8400 GS, 512 MB
Hard Drives: C: 931 GB (397 GB Free);
Motherboard: Gigabyte Technology Co., Ltd. Z87X-UD5H-CF, ver x.x, s/n To be filled by O.E.M.
System: American Megatrends Inc., ver ALASKA - 1072009, s/n To be filled by O.E.M.
preferences/file i/o /hardware decoder to use is auto(off) with NO nvidia option
Antivirus: Norton Security, Enabled and Updated
The youtube video, veiwed before importing into vegas pro 19, does have occasional frames that do not flow with surrounding frames which seem a recording glitch.
hardware decoder to use is auto(off) with NO nvidia option
Options/Preferences/VideoCheck GPU Acceleration is
Set to Nvidia
I will try to render again and see what happens, this may take another few days as I am learning Vegas Pro 19 on the fly.
Here is my system info:
OS Version: Microsoft Windows 10 Pro, 64 bit, Build 19043, Installed 20200630164740.000000-480
Processor: Intel(R) Core(TM) i7-4770K CPU @ 3.50GHz, Intel64 Family 6 Model 60 Stepping 3, CPU Count: 8
Total Physical RAM: 24 GB
Graphics Card: NVIDIA GeForce 8400 GS, 512 MB
Hard Drives: C: 931 GB (397 GB Free);
Motherboard: Gigabyte Technology Co., Ltd. Z87X-UD5H-CF, ver x.x, s/n To be filled by O.E.M.
System: American Megatrends Inc., ver ALASKA - 1072009, s/n To be filled by O.E.M.
preferences/file i/o /hardware decoder to use is auto(off) with NO nvidia option
Antivirus: Norton Security, Enabled and Updated
The youtube video, veiwed before importing into vegas pro 19, does have occasional frames that do not flow with surrounding frames which seem a recording glitch.
hardware decoder to use is auto(off) with NO nvidia option
Options/Preferences/VideoCheck GPU Acceleration is
Set to Nvidia
I will try to render again and see what happens, this may take another few days as I am learning Vegas Pro 19 on the fly.
by Brett_H
Please Log in or Create an account to join the conversation.
Replied by DoctorZen on topic Edit a recorded youtube video shot with greenscreen
Posted 03 Mar 2022 15:12 #4 Thanks for providing your computer specs, because that has cleared up a lot of things!
Your number one problem is the old Nvidia Graphics Card you are using.
This model is way too old to be used with VEGAS Pro.
To get the best performance out of VEGAS Pro, you really need to upgrade your GPU to some modern architecture.
I use an Nvidia RTX 2060, which is a mid-range card and it works very well with VEGAS Pro 19.
Most of VEGAS Pro 19 is now GPU accelerated, including the Preview window.
Your GPU won't be helping at all, which means your CPU is doing all the work.
Your CPU also comes with Intel integrated graphics, however if my memory is correct, I remember many VEGAS users having problem with that generation of Intel graphics - it can cause glitches.
The video from YouTube is highly compressed.
Highly compressed video requires a lot of processing power to decode in real time, even if the file size is relatively small.
This may cause a lot of video lag and/or glitches.
What I recommend you try is this.
Convert all your YT videos to Cineform codec or Avid DNxHD codec, before you edit your projects.
This will decompress the videos and make them easier to edit with in realtime.
I prefer Cineform, but Avid DNxHD also works well.
Your workflow will be this:
Import one video at a time into VEGAS Pro
Setup CIneform or Avid DNxHD and render to one these codecs.
Now start your actual project and import the newly converted videos.
Cineform tutorial here:
If you know Linus Tech Tips, they convert all their videos to do the editing with.
www.moviestudiozen.com/free-tutorials/sony-vegas-pro/592-render-cineform-video-from-vegas-pro-movie-studio
Avid DNXHD tutorial here:
www.moviestudiozen.com/free-tutorials/sony-vegas-pro/593-render-avid-dnxhd-video-vegas-pro-movie-studio
Your number one problem is the old Nvidia Graphics Card you are using.
This model is way too old to be used with VEGAS Pro.
To get the best performance out of VEGAS Pro, you really need to upgrade your GPU to some modern architecture.
I use an Nvidia RTX 2060, which is a mid-range card and it works very well with VEGAS Pro 19.
Most of VEGAS Pro 19 is now GPU accelerated, including the Preview window.
Your GPU won't be helping at all, which means your CPU is doing all the work.
Your CPU also comes with Intel integrated graphics, however if my memory is correct, I remember many VEGAS users having problem with that generation of Intel graphics - it can cause glitches.
The video from YouTube is highly compressed.
Highly compressed video requires a lot of processing power to decode in real time, even if the file size is relatively small.
This may cause a lot of video lag and/or glitches.
What I recommend you try is this.
Convert all your YT videos to Cineform codec or Avid DNxHD codec, before you edit your projects.
This will decompress the videos and make them easier to edit with in realtime.
I prefer Cineform, but Avid DNxHD also works well.
Your workflow will be this:
Import one video at a time into VEGAS Pro
Setup CIneform or Avid DNxHD and render to one these codecs.
Now start your actual project and import the newly converted videos.
Cineform tutorial here:
If you know Linus Tech Tips, they convert all their videos to do the editing with.
www.moviestudiozen.com/free-tutorials/sony-vegas-pro/592-render-cineform-video-from-vegas-pro-movie-studio
Avid DNXHD tutorial here:
www.moviestudiozen.com/free-tutorials/sony-vegas-pro/593-render-avid-dnxhd-video-vegas-pro-movie-studio
ℹ️ Remember to turn everything off at least once a week, including your brain, then sit somewhere quiet and just chill out.
Unplugging is the best way to find solutions to your problems. If you would like to share some love, post a customer testimonial or make a donation.
Unplugging is the best way to find solutions to your problems. If you would like to share some love, post a customer testimonial or make a donation.
by DoctorZen
Please Log in or Create an account to join the conversation.
Replied by Brett_H on topic Edit a recorded youtube video shot with greenscreen
Posted 04 Mar 2022 11:58 #5 I rendered the Youtube video using Vegas Pro 19 into an .Avi file and that seems to have solved the flickering green screen problem. I assume that using the GoPro Quik is no longer needed, in lieu of Vegas Pro 19, noting that the links to the video tutorials are now several years old.
by Brett_H
Please Log in or Create an account to join the conversation.
Replied by DoctorZen on topic Edit a recorded youtube video shot with greenscreen
Posted 04 Mar 2022 12:13 #6 I'm a bit confused now ?
Did you follow my tutorial and use Cineform or bypassed my tutorial and used Video for Windows.avi
You can render to Video for Windows.avi and not use Cineform.
The only problem with that, is it produces a MASSIVE file that can get way too big if the video is a long one.
You need to install GoPro Quick so you can get the Cineform codecs installed on your computer.
Once GoPro Quick is installed, you would never actually use this program - it's just on your system, so that Vegas Pro can utilize the Cineform codecs.
Yes the download link is old, but it's still extremely important for this tutorial to work.
Did you follow my tutorial and use Cineform or bypassed my tutorial and used Video for Windows.avi
You can render to Video for Windows.avi and not use Cineform.
The only problem with that, is it produces a MASSIVE file that can get way too big if the video is a long one.
You need to install GoPro Quick so you can get the Cineform codecs installed on your computer.
Once GoPro Quick is installed, you would never actually use this program - it's just on your system, so that Vegas Pro can utilize the Cineform codecs.
Yes the download link is old, but it's still extremely important for this tutorial to work.
ℹ️ Remember to turn everything off at least once a week, including your brain, then sit somewhere quiet and just chill out.
Unplugging is the best way to find solutions to your problems. If you would like to share some love, post a customer testimonial or make a donation.
Unplugging is the best way to find solutions to your problems. If you would like to share some love, post a customer testimonial or make a donation.
by DoctorZen
Please Log in or Create an account to join the conversation.
Replied by Brett_H on topic Edit a recorded youtube video shot with greenscreen
Posted 04 Mar 2022 14:58 #7 I will review your tutorial again and start over with the cineform. I did download copro quik and gopro studio already. I am pretty sure that I am the one confused....not you. I'll give it another try tomorrow. Thanks again for your patience.
by Brett_H
The following user(s) said Thank You: DoctorZen
Please Log in or Create an account to join the conversation.
Replied by Brett_H on topic Edit a recorded youtube video shot with greenscreen
Posted 02 Apr 2022 04:14 #8 I put aside this project or a few days, and ready to give it another go. To recap I did download the gopro (quik and studio) programs from the link you provided. I am not sure where the gopro cineform codex template appears inside VP 19. I think I created 2 custom render templates (see attached image)
I rendered the original youtube video (1 hour 40 minutes) but the resulting file was huge.
This is all new to me, but I am willing to learn!
I rendered the original youtube video (1 hour 40 minutes) but the resulting file was huge.
This is all new to me, but I am willing to learn!
by Brett_H
Please Log in or Create an account to join the conversation.
Replied by DoctorZen on topic Edit a recorded youtube video shot with greenscreen
Posted 02 Apr 2022 13:00 #9 Everything you need to know about using Cineform in Vegas Pro, is explained in detail in my written tutorial here:
www.moviestudiozen.com/free-tutorials/sony-vegas-pro/592-render-cineform-video-from-vegas-pro-movie-studio
1. When you install GoPro Studio, it installs the Cineform Codec into Windows, which means any program like Vegas can then access it.
Step 2 of my tutorial shows where it appears - it will appear as a Video Format in the Video for Windows custom render settings.
2. The Encoding Format and Encoding Quality, will determine the file size of rendered video (shown at Step 3).
Experiment with Low and Medium for smaller file sizes.
3. You need a large capacity Hard Drive or NAS Drive (networked attached storage), to render and use large Cineform files.
I would not recommend doing this type of thing on a laptop with small storage drive.
4. After I replied to your first message, I did a bit of new research on alternate ways to render Cineform videos.
Back in June 2018 when I originally wrote my Cineform tutorial, Black Magic's Da Vinci Resolve could render/convert to Cineform, however there were huge compatibility problems with Resolves support of common video formats from very popular cameras. Because of this, I didn't see a point in showing how to convert video into Cineform with DaVinci Resolve.
A lot has changed since 2018 and DaVinci Resolve is now much improved! You can download the free version of DaVinci Resolve and try it out for yourself, if you like.
Search YouTube for tutorials which will show you how to render with DaVinci Resolve.
www.moviestudiozen.com/free-tutorials/sony-vegas-pro/592-render-cineform-video-from-vegas-pro-movie-studio
1. When you install GoPro Studio, it installs the Cineform Codec into Windows, which means any program like Vegas can then access it.
Step 2 of my tutorial shows where it appears - it will appear as a Video Format in the Video for Windows custom render settings.
2. The Encoding Format and Encoding Quality, will determine the file size of rendered video (shown at Step 3).
Experiment with Low and Medium for smaller file sizes.
3. You need a large capacity Hard Drive or NAS Drive (networked attached storage), to render and use large Cineform files.
I would not recommend doing this type of thing on a laptop with small storage drive.
4. After I replied to your first message, I did a bit of new research on alternate ways to render Cineform videos.
Back in June 2018 when I originally wrote my Cineform tutorial, Black Magic's Da Vinci Resolve could render/convert to Cineform, however there were huge compatibility problems with Resolves support of common video formats from very popular cameras. Because of this, I didn't see a point in showing how to convert video into Cineform with DaVinci Resolve.
A lot has changed since 2018 and DaVinci Resolve is now much improved! You can download the free version of DaVinci Resolve and try it out for yourself, if you like.
Search YouTube for tutorials which will show you how to render with DaVinci Resolve.
ℹ️ Remember to turn everything off at least once a week, including your brain, then sit somewhere quiet and just chill out.
Unplugging is the best way to find solutions to your problems. If you would like to share some love, post a customer testimonial or make a donation.
Unplugging is the best way to find solutions to your problems. If you would like to share some love, post a customer testimonial or make a donation.
by DoctorZen
Please Log in or Create an account to join the conversation.
Forum Access
- Not Allowed: to create new topic.
- Not Allowed: to reply.
- Not Allowed: to edit your message.
Moderators: DoctorZen
Time to create page: 0.840 seconds