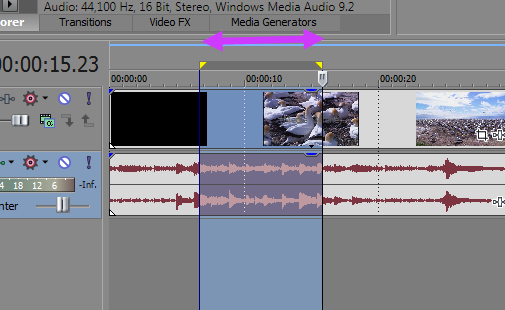DISCLOSURE: Movie Studio Zen is supported by its audience. When you purchase through links on this site, we may earn an affiliate commission.
Solved Initial set up settings for pro12
Hi Derek,
new to your forum but have watched many of your videos, great job.
Ihave just bought a new desktop pc running win 8.1 64bit x64, 6gb ram, AMD A8-6500 apu-Radeon (tm) HD Graphics integrated quad core and a AMD R7 240 Graphics card with 2gb dedicated memory.
What are the best preference settings, in preferences, video tab their are 2 amd inc too choose from
1: advanced Micro devices (oland)
2: Advanced Micro Devices (Devastator)
which one is best to choose?. I am using gopro 3+be cameras set to 1080@60fps.
Many thanks Iain
new to your forum but have watched many of your videos, great job.
Ihave just bought a new desktop pc running win 8.1 64bit x64, 6gb ram, AMD A8-6500 apu-Radeon (tm) HD Graphics integrated quad core and a AMD R7 240 Graphics card with 2gb dedicated memory.
What are the best preference settings, in preferences, video tab their are 2 amd inc too choose from
1: advanced Micro devices (oland)
2: Advanced Micro Devices (Devastator)
which one is best to choose?. I am using gopro 3+be cameras set to 1080@60fps.
Many thanks Iain
Last Edit:30 Jan 2015 23:57 by MTBCYIain
Please Log in or Create an account to join the conversation.
Hi Iain
This is a very interesting question ! :ohmy:
I just did a quick Google search for AMD R7 240 and found this:
en.wikipedia.org/wiki/AMD_Radeon_Rx_200_Series
So it looks like the code name for your AMD R7-240 Graphics Card is Oland.
Which would mean that Devastator is the integrated Graphics Processor embedded with your AMD A8-6500 APU.
I have no real world experience with this combination of CPU/APU and Graphics Card.
Sounds like it is time for you to do some interesting experiments and see which configuration will give you the best results.
You may find that one setting works well for certain tasks and the other for different jobs.
The main thing to remember is that whenever you have an option to choose between CUDA or OpenCL, you will always choose OpenCL.
Both your Graphics Processor choices will influence your Preview Window playback quality. So this would be a first test, to see which setting makes video play back more smoothly while you are editing. Remember that every time you change the Graphics Preference settings, you MUST re-boot Vegas for the change to activate.
You will also have to experiment between rendering with the CPU only or Graphics Card only, to see which option will be fastest.
Each different "Render As" format/template is going to perform differently.
Obvious formats to test are going to be Mainconcept AVC/AAC - Internet 1080p and Sony AVC/MVC - Internet 1080p.
You will need to test all the different Custom Video Encode Modes.
Sony AVC may be the best when rendering to 1080-60p (59.94).
Remember to set your frame rates properly.
Regards
Derek.
This is a very interesting question ! :ohmy:
I just did a quick Google search for AMD R7 240 and found this:
en.wikipedia.org/wiki/AMD_Radeon_Rx_200_Series
So it looks like the code name for your AMD R7-240 Graphics Card is Oland.
Which would mean that Devastator is the integrated Graphics Processor embedded with your AMD A8-6500 APU.
I have no real world experience with this combination of CPU/APU and Graphics Card.
Sounds like it is time for you to do some interesting experiments and see which configuration will give you the best results.
You may find that one setting works well for certain tasks and the other for different jobs.
The main thing to remember is that whenever you have an option to choose between CUDA or OpenCL, you will always choose OpenCL.
Both your Graphics Processor choices will influence your Preview Window playback quality. So this would be a first test, to see which setting makes video play back more smoothly while you are editing. Remember that every time you change the Graphics Preference settings, you MUST re-boot Vegas for the change to activate.
You will also have to experiment between rendering with the CPU only or Graphics Card only, to see which option will be fastest.
Each different "Render As" format/template is going to perform differently.
Obvious formats to test are going to be Mainconcept AVC/AAC - Internet 1080p and Sony AVC/MVC - Internet 1080p.
You will need to test all the different Custom Video Encode Modes.
Sony AVC may be the best when rendering to 1080-60p (59.94).
Remember to set your frame rates properly.
Regards
Derek.
ℹ️ Remember to turn everything off at least once a week, including your brain, then sit somewhere quiet and just chill out.
Unplugging is the best way to find solutions to your problems. If you would like to share some love, post a customer testimonial or make a donation.
Unplugging is the best way to find solutions to your problems. If you would like to share some love, post a customer testimonial or make a donation.
Last Edit:30 Jan 2015 23:57 by DoctorZen
Please Log in or Create an account to join the conversation.
Hi Derek, hope you are well, sorry for not replying sooner I have tried both my video card and to be honest there is not much difference between them, I have now add some extra ram taking it to 14gb is there a setting that can utilize more of the ram available, in prefferences I is set to 200.
Cheers,
Iain
Cheers,
Iain
by MTBCYIain
Please Log in or Create an account to join the conversation.
The Dynamic RAM Preview setting only applies to creating temporary cached videos of very small size (length in time/frames).
When you create a Dynamic RAM Preview, it renders an un-compressed video file to your computers RAM. Because it is uncompressed, it can only create small video segments.
The only time you should set this value above the default 200MB, is if you Render Loop Regions on the timeline.
If you never do this, it is better to leave this set to 200MB.
The program will automatically use enough RAM to get the job done, depending on exactly what the calculation is. It may vary dramatically depending on what Video Format/Codec you are using and what Video FX are in the project.
If you drag the mouse pointer just above timeline ruler, you can create a loop region.
This can be very useful if you want to preview small sections of your project that have many Video FX added.
Example:
Change your Dynamic RAM preview to 7000 to 8,000 MB.
Create a small loop region ranging from 5 to 10 seconds.
Now press Shift + B
This renders the loop region and saves it in your RAM (Dynamic RAM preview).
Now when you play this section back, there will be zero lag. You can even set Preview to Best /Full, however you should do this BEFORE you press Shift + B. Changing the Preview Window settings after you render a loop region, erases the small video from RAM.
Always remember that if you have problems rendering video normally, it may be because you set the Dynamic RAM higher than 200MB. In this case, simply return to 200MB.
When you create a Dynamic RAM Preview, it renders an un-compressed video file to your computers RAM. Because it is uncompressed, it can only create small video segments.
The only time you should set this value above the default 200MB, is if you Render Loop Regions on the timeline.
If you never do this, it is better to leave this set to 200MB.
The program will automatically use enough RAM to get the job done, depending on exactly what the calculation is. It may vary dramatically depending on what Video Format/Codec you are using and what Video FX are in the project.
If you drag the mouse pointer just above timeline ruler, you can create a loop region.
This can be very useful if you want to preview small sections of your project that have many Video FX added.
Example:
Change your Dynamic RAM preview to 7000 to 8,000 MB.
Create a small loop region ranging from 5 to 10 seconds.
Now press Shift + B
This renders the loop region and saves it in your RAM (Dynamic RAM preview).
Now when you play this section back, there will be zero lag. You can even set Preview to Best /Full, however you should do this BEFORE you press Shift + B. Changing the Preview Window settings after you render a loop region, erases the small video from RAM.
Always remember that if you have problems rendering video normally, it may be because you set the Dynamic RAM higher than 200MB. In this case, simply return to 200MB.
ℹ️ Remember to turn everything off at least once a week, including your brain, then sit somewhere quiet and just chill out.
Unplugging is the best way to find solutions to your problems. If you would like to share some love, post a customer testimonial or make a donation.
Unplugging is the best way to find solutions to your problems. If you would like to share some love, post a customer testimonial or make a donation.
Last Edit:11 Jul 2015 00:57 by DoctorZen
Please Log in or Create an account to join the conversation.
Forum Access
- Not Allowed: to create new topic.
- Not Allowed: to reply.
- Not Allowed: to edit your message.
Moderators: DoctorZen
Time to create page: 0.970 seconds