Q: Vegas Pro or Vegas Movie Studio crashes when opening the Render As window and creates an Unmanaged Exception.
Answer: This problem is normally caused by a fault with a Windows 10 program called .NET Framework, that Vegas uses to make the Render As window work. By resetting .NET Framework, you should be able to fix this crash in Vegas Pro or Vegas Movie Studio.
This morning I was greeted by an old chestnut when trying to render a video with Vegas Pro 18. Every time I tried to open the Render As window, Vegas Pro 18 would crash. I then opened many older versions of Vegas Pro and they were all still working OK without crashing.
When Vegas Pro or Vegas Movie Studio crashes, the Problem Report window will open and tell you what caused the problem. Make sure to check the box that says Show problem details and it will indicate were you should start looking.
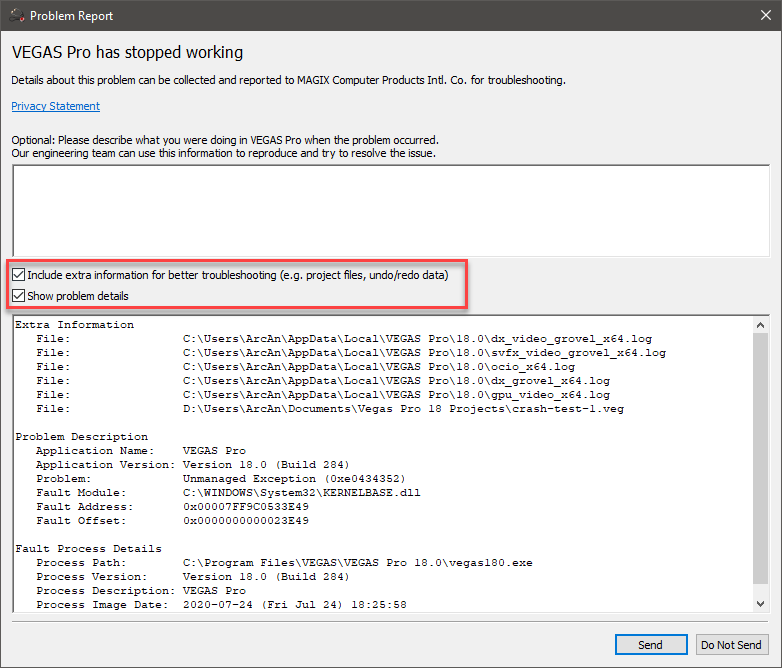
What causes this problem?
There are three separate issues I know of, that can cause this problem:
1. .NET Framework not working correctly
2. Intel Integrated Graphics (older versions) are not compatible with latest versions of Vegas Pro.
3. plugin_manager_cache.bin in the VEGAS Temporary Files Folder
1. .NET Framework
I believe the cause of this problem was due to some of the latest Windows 10 Updates that were just released, because before I installed these updates, Vegas Pro 18 was working perfectly OK. It was only after I installed these updates that Vegas Pro started crashing.
I am currently using the latest version of Windows 10 - Version 2004, OS Build 19041.450
In the last couple of days, Windows released some updates for:
- .NET Framework 3.5 and 4.8 (KB4569745)
- Cumulative update for Windows 10 (KB4566782)
You may be reading this FAQ in the future and Windows has released yet another update for .NET Framework. I have seen the same problem for many years every time Windows updates .NET Framework.
Solution - How to Fix
Go to the Windows Control Panel and open Programs & Features
If you don't know where Control Panel is, simply type "Control Panel" in the Windows Search box next to the Windows Start button and select Control Panel from the results.
In the top left corner of the Programs & Features window, select Turn Windows Features on or off.
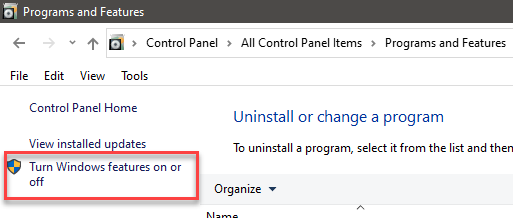
The following window will open.
Deselect .NET Framework 3.5 (includes .NET 2.0 and 3.0)
Be patient and wait for Windows to do it's thing...
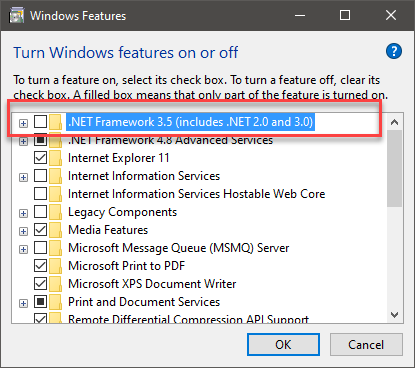
Once it is finished, open the same window again and turn .NET Framework 3.5 (includes .NET 2.0 and 3.0) back on.
It may ask to download files - say yes and be patient...
Turning this back on will force a refresh and re-boot of .NET Framework 3.5 (includes .NET 2.0 and 3.0).
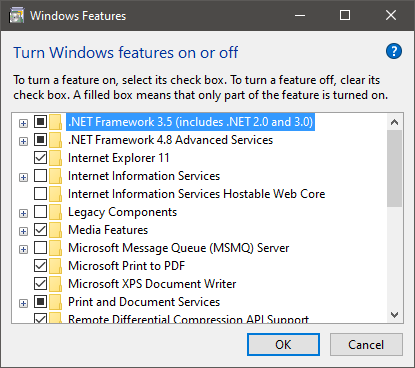
Finally, re-boot computer then open Vegas and test the Render As window.
Hopefully it is now back to normal.
2. Intel Integrated Graphics (older versions) not compatible with Vegas Pro
If resetting .NET Framework did not fix the Render As crash problem, check to see if your computer is using a old version of Intel Integrated Graphics.
Vegas Pro and Vegas Movie Studio Platinum, work best with a dedicated Nvidia or AMD Radeon graphics card. On many laptops and some desktops that use an Intel CPU, there is also an integrated GPU which is part of the CPU. Older versions of this GPU, can also be responsible for Vegas Pro crashing when you try to use the Render As function.
There are two things that you need to do. First make sure your computer is using the dedicated Nvidia or AMD Radeon graphics card and not the more basic Intel graphics. Then you need to disable the Intel graphics.
To disable Intel graphics, type "Device Manager" in the Windows search box next to the Windows Start button and select it from results.
Open Display Adapters, right-click the Intel GPU and select Disable Device.
Make sure to leave the Nvidia or AMD Radeon graphics enabled, because this will now be your primary device.
3. Delete "plugin_manager_cache.bin" in the VEGAS Temporary Files Folder
I haven't been able to verify if this solution works myself, however another user left a comment below and claims this is something users should try. It definitely can't do any harm, by following these instructions!
Instructions - Part 1
Please note: Before you can follow these instructions, you will need to make sure you can "see" hidden files and folders in Windows. By default, the AppData folder is a hidden folder in Windows. To see "hidden folders", you will need to change a setting in Windows.
Windows 11 users do this
Open File Explorer (Documents) and press three dots at top of window.

Select Options
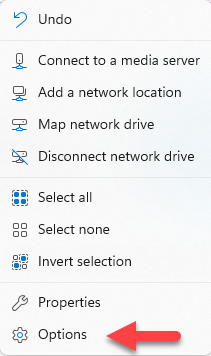
Go to the View tab and select Hidden Files, Folders and Drives
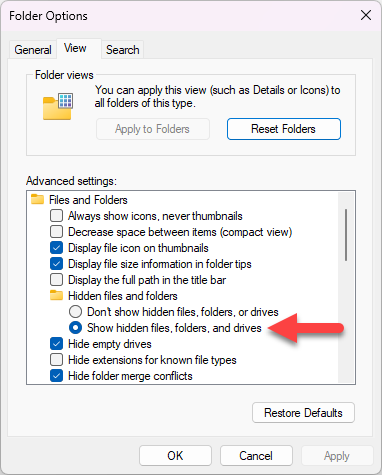
Windows 10 users do this
Type "Control Panel" in the Windows Search box and select Control Panel to open it.
Select File Explorer Options
Go to the View tab and select Hidden Files, Folders and Drives
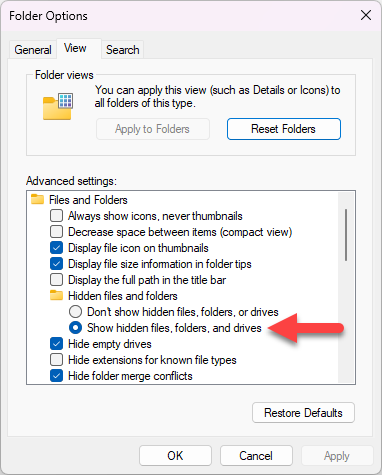
Instructions - Part 2
Now that hidden folders are visible in Windows, you can continue...
Go to C:\Users\**Your User Name**\AppData\Local\VEGAS Pro and select the version of VEGAS you are using.
Find plugin_manager_cache.bin and delete it.
Now see if you can open the Render As window without it creating an Unmanaged Exception.
Please note: The next time you re-open VEGAS Pro, plugin_manager_cache.bin will be automatically recreated.

