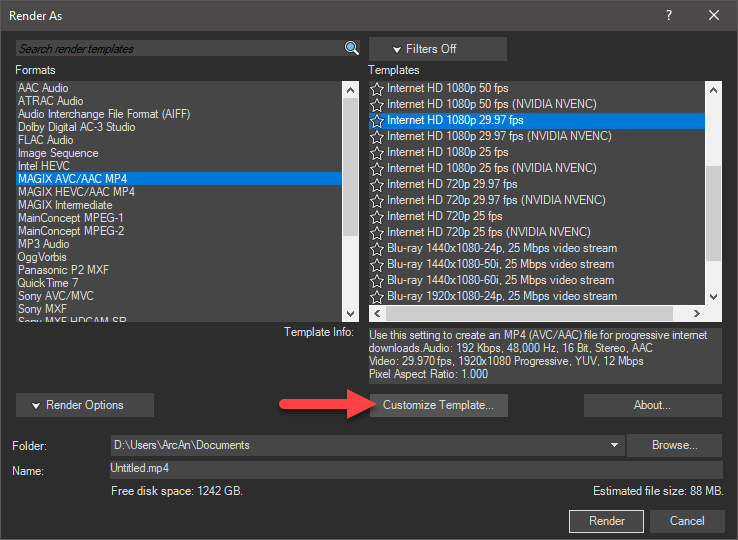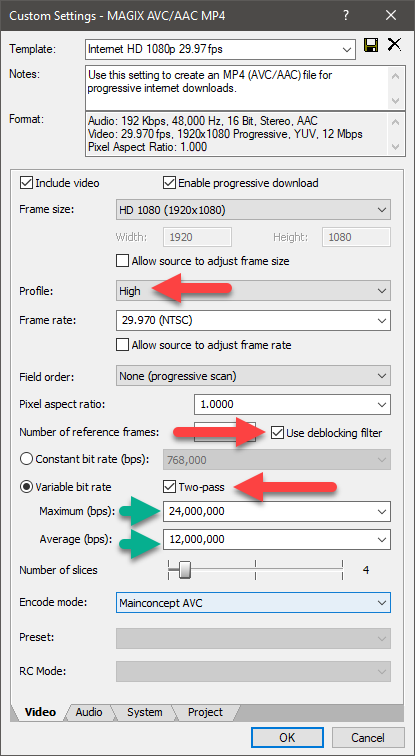DISCLOSURE: Movie Studio Zen is supported by its audience. When you purchase through links on this site, we may earn an affiliate commission.
Solved Patchy colors after render
Hey Gang.
Using Vegas Pro 15. I have a video containing clouds moving on a blue sky. Looks great at full resolution on my screen but after rendering using my usual Magix AVC/AAC MP4 settings, the blue in the sky looks patchy like it went to a low resolution. I havn't seen this before so not sure where to start since all looks great in Vegas. Thanks again in advance for any help.
Using Vegas Pro 15. I have a video containing clouds moving on a blue sky. Looks great at full resolution on my screen but after rendering using my usual Magix AVC/AAC MP4 settings, the blue in the sky looks patchy like it went to a low resolution. I havn't seen this before so not sure where to start since all looks great in Vegas. Thanks again in advance for any help.
Last Edit:29 May 2020 10:26 by soniceden
Please Log in or Create an account to join the conversation.
The problem you are experiencing is called "banding".
This is a very common problem for all video creators around the world - it is not a Vegas problem only.
When you have blocks of colour in a video that are shifting through an infinite number of "shades of colour", there is not enough data rate to encode all the colours when the video is compressed during rendering.
Most video that comes out of most people's video cameras, is recorded using 8 bit colour.
8 bit colour has a limit to the amount of colours/shades it can record accurately.
However, professional grade cameras record using 10 Bit colour.
8-bit files work with RGB using 256 levels per channel, while 10-bit jumps up to 1,024 levels per channel.
The reason why most video you see is only 8 bit, is because of File Sizes.
10 bit video requires a massive amount of data to record, whereas 8 bit is much, much smaller in file size.
A common complaint that professional video makers have is with YouTube's extreme compression.
When they render a 10 bit video, it will look perfect - example: sky, clouds.
However, after YouTube compresses the video to make the file size smaller, the video breaks apart and looks bad in the sky.
Solutions
There are 2 possible solutions to help improve your videos's quality.
1. Increase the Bit Rate in your render settings.
2. Render using Handbrake instead, which has a better encoder that should keep more of the detail.
Vegas Render As Settings
Magix AVC is the best encoder to use now.
If your computer use an Nvidia graphics card, you may see NVENC options in the Render As window - don't use these if you want the best quality.
It is better to use a non-NVENC template, which uses your CPU to render, not the GPU.
Open the Custom Settings and turn on a few extra options - this may or may not help.
Set Profile = High (this is the highest quality option).
Turn on De-block filter.
Turn on Two Pass rendering - this will double the render time.
Increase your Bit Rate settings slightly, but don't go crazy.
Handbrake
I have an in-depth tutorial which will teach you how to render directly with Handbrake.
This is an advanced tutorial, which means you need to go slowly and not skip any steps.
I highly recommend you read the article before watching the video, because I have simplified some of the steps since making the video.
Read/watch this:
www.moviestudiozen.com/free-tutorials/sony-vegas-pro/590-render-video-from-vegas-pro-to-handbrake
Regards
Derek
This is a very common problem for all video creators around the world - it is not a Vegas problem only.
When you have blocks of colour in a video that are shifting through an infinite number of "shades of colour", there is not enough data rate to encode all the colours when the video is compressed during rendering.
Most video that comes out of most people's video cameras, is recorded using 8 bit colour.
8 bit colour has a limit to the amount of colours/shades it can record accurately.
However, professional grade cameras record using 10 Bit colour.
8-bit files work with RGB using 256 levels per channel, while 10-bit jumps up to 1,024 levels per channel.
The reason why most video you see is only 8 bit, is because of File Sizes.
10 bit video requires a massive amount of data to record, whereas 8 bit is much, much smaller in file size.
A common complaint that professional video makers have is with YouTube's extreme compression.
When they render a 10 bit video, it will look perfect - example: sky, clouds.
However, after YouTube compresses the video to make the file size smaller, the video breaks apart and looks bad in the sky.
Solutions
There are 2 possible solutions to help improve your videos's quality.
1. Increase the Bit Rate in your render settings.
2. Render using Handbrake instead, which has a better encoder that should keep more of the detail.
Vegas Render As Settings
Magix AVC is the best encoder to use now.
If your computer use an Nvidia graphics card, you may see NVENC options in the Render As window - don't use these if you want the best quality.
It is better to use a non-NVENC template, which uses your CPU to render, not the GPU.
Open the Custom Settings and turn on a few extra options - this may or may not help.
Set Profile = High (this is the highest quality option).
Turn on De-block filter.
Turn on Two Pass rendering - this will double the render time.
Increase your Bit Rate settings slightly, but don't go crazy.
Handbrake
I have an in-depth tutorial which will teach you how to render directly with Handbrake.
This is an advanced tutorial, which means you need to go slowly and not skip any steps.
I highly recommend you read the article before watching the video, because I have simplified some of the steps since making the video.
Read/watch this:
www.moviestudiozen.com/free-tutorials/sony-vegas-pro/590-render-video-from-vegas-pro-to-handbrake
Regards
Derek
ℹ️ Remember to turn everything off at least once a week, including your brain, then sit somewhere quiet and just chill out.
Unplugging is the best way to find solutions to your problems. If you would like to share some love, post a customer testimonial or make a donation.
Unplugging is the best way to find solutions to your problems. If you would like to share some love, post a customer testimonial or make a donation.
Last Edit:21 Jun 2020 11:50 by DoctorZen
Please Log in or Create an account to join the conversation.
Forum Access
- Not Allowed: to create new topic.
- Not Allowed: to reply.
- Not Allowed: to edit your message.
Moderators: DoctorZen
Time to create page: 0.747 seconds