Q: Why have some of the Rendering Template disappeared from the Render As window in Sony Vegas?
Answer: This weird and unusual problem has happened to me before. I think it occurs when a particular sequence of events generates a corruption in a hidden cache for Vegas, which then stops the full list of rendering options from regenerating itself. So Movie Studio or Vegas Pro gets stuck in time.
The first time this happened to myself, I un-installed Vegas Pro and then did a new install of the program. This did NOT fix the problem. I became so frustrated, that I actually wiped my whole computer and did a clean install of the Windows Operating System. Then I had to reload every single program on my computer. You DO NOT have to do this !
Solution #1
Try a full program reset.
Turn Movie Studio or Vegas Pro Off.
Hold down CONTROL and SHIFT keys at the same time AND ALSO AT THE SAME TIME double click program icon on Desktop to Boot program.
Window will pop up.
Select Delete Cache and Yes.
This will restore program to Factory Default Settings.
Solution #2
If solution #1 does not work for, try the following.
Before you read below, make sure you DO NOT have any of the Filters turned ON. Simply turning these OFF may bring back the full list of Rendering options.
First make sure you re-boot your computer.
Next start a brand NEW project. Completely forget about any existing project where the templates are not displaying.
Make sure to use the New Project wizard if you are a using a version of Movie Studio. If you are using Vegas Pro, just ignore this step.
Now import a new video clip (make sure this is not the same video from the other project where the problems are occurring). Preferrably add a video that is in a different video codec to what you normally use and/or different file extension.
Once you have added the video, SAVE the project.
Now go to Make Movie / Render As and hopefully the missing templates have returned.
You may also have to then delete the original project that didn't work and start again, in case the corruption is embedded within the original project file.
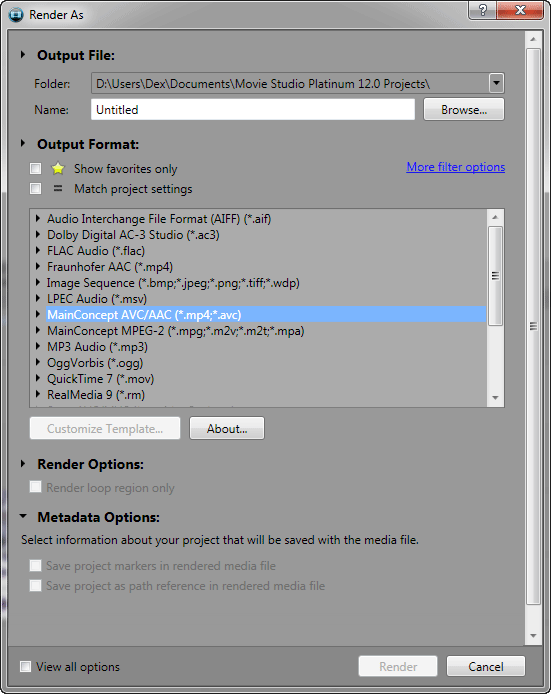
Solution #3
Vegas Movie Studio and Vegas Pro, rely on other background Windows processes to work correctly, like .NET Framework. Sometimes .NET Framework stops working correctly and needs to be re-installed and/or re-started.
In the Windows Search box next to the Windows Start button, type Windows Features.
Select Turn Windows Features ON or OFF
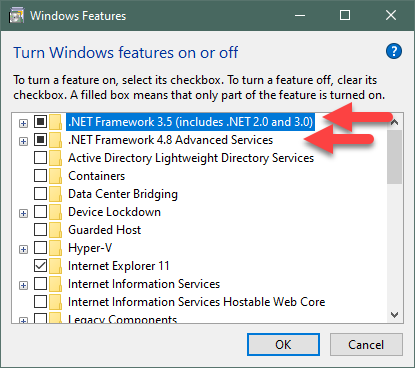
Please note that the following information may vary, depending on which version of Windows 10 you have installed.
The version of .NET Framework on your computer, may be higher or lower than what I have written below - just use your common sense and adapt.
If .NET Framework 3.5 (includes .NET 2.0 and 3.0) is not enabled
Verify that .NET Framework 3.5 (includes .NET 2.0 and 3.0) is enabled.
If the box for .NET Framework 3.5 (includes .NET 2.0 and 3.0) is not enabled, enable it by clicking the box.
Select OK, then reboot the computer.
If .NET Framework 3.5 (includes .NET 2.0 and 3.0) is already enabled
If .NET Framework 3.5 (includes .NET 2.0 and 3.0) was already enabled, you can repair .NET Framework by clearing the box.
Make sure box is un-checked and then re-boot your computer.
After the re-boot, open this window back up and then re-enable .NET Framework 3.5 (includes .NET 2.0 and 3.0) by clicking on box.
Select OK, then reboot the computer again.
If .NET Framework 4.8 Advanced Services is not enabled (your version may be 4.7)
Verify that .NET Framework 4.8 Advanced Services (this version may be higher or lower on your computer) is enabled.
If the box for .NET Framework 4.8 Advanced Services is not enabled, enable it by clicking the box.
Select OK, then reboot the computer.
If .NET Framework 4.8 Advanced Services is already enabled (your version may be 4.7)
If .NET Framework 4.8 Advanced Services was already enabled, you can repair .NET Framework by clearing the box.
Make sure box is un-checked and then re-boot your computer.
After the re-boot, open this window back up and then re-enable .NET Framework 4.8 Advanced Services by clicking on box.
Select OK, then reboot the computer again.
After checking all of the above, I recommend going back to Solution #1 and resetting Vegas again, then check to see if your render templates have returned.
Solution #4
Uninstall your version of Vegas Movie Studio or Vegas Pro.
Download a fresh copy of the installer file.
Re-install program.

