DISCLOSURE: Movie Studio Zen is supported by its audience. When you purchase through links on this site, we may earn an affiliate commission.
Solved Rendering - Why does my video look different after I have rendered the project ?
Rendering - Why does my video look different after I have rendered the project ? was created by Schell
Posted 26 Jul 2016 08:01 #1 This is my first post...it's a question and I am a bit desperate. I have spent 20 plus hours on a 4 minute video with music. I shot the video on a Gopro 4 Black and there's a music track. I'm new to this but I have the video exactly how I want it and it plays perfectly in the preview box. I have it cropped, colored... with varying speeds... all the transitions. Again, I plays just how I want it to in the preview screen. Upon rendering, the cropping I did goes back to the source video view, the colors are off and the video is very dark. I've tried to render several times and the same thing keeps happening. I watched Movie Studio Zen #11, How to trouble shoot problems with Sony Vegas and Movie Studio and was a bit hesitant to jump right into the recommended fixes since I'm really not sure what I'm doing. Any Suggestions ? Tried to send recommended screen shots but the attachments option disappeared.
Last Edit:26 Jul 2016 14:46 by Schell
Please Log in or Create an account to join the conversation.
Replied by DoctorZen on topic Rendering - Why does my video look different after I have rendered the project ?
Posted 26 Jul 2016 14:44 #2 Hi Schell and welcome to the Forum.
Which program and version are you using ?
Have you watched any of my how to render tutorials yet ?
The cropping of your video should not be changing after you render, unless your Project Properties were set to a non-standard video Frame Size. This can happen with some GoPro recording modes which are not 16:9 Aspect Ratio. You need to make sure all the video is 16:9 in the project, before you render.
Press Event Pan/Crop button in bottom corner of all videos on timeline and set Preset to 16:9.
I discussed the reasons why colour may shift, in this Sony Vegas Zen Tip and offer solutions.
www.moviestudiozen.com/free-tutorials/sony-vegas-pro/554-sony-vegas-zen-tips-4-colour-change
I would be interested to see a screen shot of your Project Properties window.
Click inside box next the Add File and select your screen shot.
Then press Insert and Forum will insert code to your message.
When you press Submit, image gets uploaded and inserted into your message.
Regards
Derek
Which program and version are you using ?
Have you watched any of my how to render tutorials yet ?
The cropping of your video should not be changing after you render, unless your Project Properties were set to a non-standard video Frame Size. This can happen with some GoPro recording modes which are not 16:9 Aspect Ratio. You need to make sure all the video is 16:9 in the project, before you render.
Press Event Pan/Crop button in bottom corner of all videos on timeline and set Preset to 16:9.
I discussed the reasons why colour may shift, in this Sony Vegas Zen Tip and offer solutions.
www.moviestudiozen.com/free-tutorials/sony-vegas-pro/554-sony-vegas-zen-tips-4-colour-change
I would be interested to see a screen shot of your Project Properties window.
Click inside box next the Add File and select your screen shot.
Then press Insert and Forum will insert code to your message.
When you press Submit, image gets uploaded and inserted into your message.
Regards
Derek
ℹ️ Remember to turn everything off at least once a week, including your brain, then sit somewhere quiet and just chill out.
Unplugging is the best way to find solutions to your problems. If you would like to share some love, post a customer testimonial or make a donation.
Unplugging is the best way to find solutions to your problems. If you would like to share some love, post a customer testimonial or make a donation.
Last Edit:26 Jul 2016 14:46 by DoctorZen
Please Log in or Create an account to join the conversation.
Replied by Schell on topic Rendering - Why does my video look different after I have rendered the project ?
Posted 26 Jul 2016 22:32 #3 Thank you for the reply Derek.
I'm going to work on your suggestions later today.
I'm using Sony Movie Studio Suit 13.
I tried to find the frame size on a clip on my time line and couldn't. But I will look again this afternoon, after work.
I just wanted to make sure I was replying in the right spot and I'm going to send you a screen shot of my project properties.
I have watched a rendering tutorial and have rendered two videos previously with only some difficulty. Both those videos came out ok.
I will work on your recommendations and watch more tutorials.... I'll let you know if I have any success. If I remember correctly, the video was shot in GoPro's default settings....16:9 but I'll try to check on that. Please let me know if you got the screen shots.
Thank you very much. Schell.
I'm going to work on your suggestions later today.
I'm using Sony Movie Studio Suit 13.
I tried to find the frame size on a clip on my time line and couldn't. But I will look again this afternoon, after work.
I just wanted to make sure I was replying in the right spot and I'm going to send you a screen shot of my project properties.
I have watched a rendering tutorial and have rendered two videos previously with only some difficulty. Both those videos came out ok.
I will work on your recommendations and watch more tutorials.... I'll let you know if I have any success. If I remember correctly, the video was shot in GoPro's default settings....16:9 but I'll try to check on that. Please let me know if you got the screen shots.
Thank you very much. Schell.
by Schell
Please Log in or Create an account to join the conversation.
Replied by Schell on topic Rendering - Why does my video look different after I have rendered the project ?
Posted 26 Jul 2016 22:36 #4 Derek, I only saw the audio screen shot come through on my end. Did you receive the other 2 ?
by Schell
Please Log in or Create an account to join the conversation.
Replied by Schell on topic Rendering - Why does my video look different after I have rendered the project ?
Posted 27 Jul 2016 04:29 #5 Just following up, Derek.
Hope this isn't overkill.
Here is a screen shot of my project properties.
I checked the pan/crop button and could see the height (which read 1,437.5) and the width (which read 808.6) but, I did not see an area to confirm or choose the 16:9 ratio.
I re-watched my rendered video and things are very different from the video in my project preview screen. Crops didn't "take" but not all straight down the time line. Some crops in some of the sections are as I intended... as they are seen in the preview screen. I didn't use too many crazy effects, but in one short clip with a "glowing rays of light" effect.... well, that one didn't come through at all on the render... but it works in the preview screen. And, many of the clips (segments) are much darker than on the preview.
Thanks so much for your help. I will be looking for clues on your website.
~ Schell.
Hope this isn't overkill.
Here is a screen shot of my project properties.
I checked the pan/crop button and could see the height (which read 1,437.5) and the width (which read 808.6) but, I did not see an area to confirm or choose the 16:9 ratio.
I re-watched my rendered video and things are very different from the video in my project preview screen. Crops didn't "take" but not all straight down the time line. Some crops in some of the sections are as I intended... as they are seen in the preview screen. I didn't use too many crazy effects, but in one short clip with a "glowing rays of light" effect.... well, that one didn't come through at all on the render... but it works in the preview screen. And, many of the clips (segments) are much darker than on the preview.
Thanks so much for your help. I will be looking for clues on your website.
~ Schell.
by Schell
Please Log in or Create an account to join the conversation.
Replied by DoctorZen on topic Rendering - Why does my video look different after I have rendered the project ?
Posted 27 Jul 2016 17:04 #6 Hi again
Unfortunately the most important piece of information I need is not there yet.
I need to see a screen shot of your Project Properties/Video tab
You only provided the Audio tab and your Output Render Settings.
Once I see your actual Video Project Properties, then I can give you a proper answer.
Please note that the forum has a maximum file size upload limit of 1000 kB (1 MB).
Please crop your screen shots down to just the part we need to see and it will make it easier to read.
If you are not familiar with how to do this, I have guidelines in Forum/Help, near bottom.
www.moviestudiozen.com/forum/help
Here are instructions for how to crop images, if you don't use Photoshop:
www.moviestudiozen.com/forum/vegas-pro/169-how-to-turn-off-tangent-function-in-vegas-pro-12-masking#552
Unfortunately the most important piece of information I need is not there yet.
I need to see a screen shot of your Project Properties/Video tab
You only provided the Audio tab and your Output Render Settings.
Once I see your actual Video Project Properties, then I can give you a proper answer.
Please note that the forum has a maximum file size upload limit of 1000 kB (1 MB).
Please crop your screen shots down to just the part we need to see and it will make it easier to read.
If you are not familiar with how to do this, I have guidelines in Forum/Help, near bottom.
www.moviestudiozen.com/forum/help
Here are instructions for how to crop images, if you don't use Photoshop:
www.moviestudiozen.com/forum/vegas-pro/169-how-to-turn-off-tangent-function-in-vegas-pro-12-masking#552
ℹ️ Remember to turn everything off at least once a week, including your brain, then sit somewhere quiet and just chill out.
Unplugging is the best way to find solutions to your problems. If you would like to share some love, post a customer testimonial or make a donation.
Unplugging is the best way to find solutions to your problems. If you would like to share some love, post a customer testimonial or make a donation.
by DoctorZen
Please Log in or Create an account to join the conversation.
Replied by Schell on topic Rendering - Why does my video look different after I have rendered the project ?
Posted 28 Jul 2016 08:47 #7 Thanks Derek,
Hope this one works.
I think I have it all together here.
Also, thank you for the keyboard shortcuts. I'm totally jazzed about those.
~ Schell.
Hope this one works.
I think I have it all together here.
Also, thank you for the keyboard shortcuts. I'm totally jazzed about those.
~ Schell.
by Schell
Please Log in or Create an account to join the conversation.
Replied by DoctorZen on topic Rendering - Why does my video look different after I have rendered the project ?
Posted 28 Jul 2016 16:09 #8 Your Project Property Video Settings are good. The Frame Size is the default 16:9 Aspect Ratio and it is the same in your render settings, which means there is no reason for black bars to appear at all, unless you have set something incorrect in Event Pan/Crop window for each video on timeline.
There is one setting you do need to fix.
Make sure to always set Full Resolution Rendering Quality = Best
Do the same in the Audio tab.
This tutorial explains about why colour may change and how to fix.
www.moviestudiozen.com/free-tutorials/sony-vegas-pro/554-sony-vegas-zen-tips-4-colour-change
I also suggest you watch this specific tutorial on how to render 60p video.
Because your original video is using 59.94 fps, you should render to this same Frame Rate for best picture quality.
www.moviestudiozen.com/free-tutorials/sony-movie-studio-platinum/543-how-to-render-60p-video-movie-studio-platinum
What you need to have a close look at, is your Event Pan/Crop settings.
It is easy to make a mistake in this window and accidentally create Key-Frames (marked with purple arrow), which will have the effect of Zooming in and out on your videos. If you see key-frames, you need to delete them. Make sure to take mini-timeline cursor back to zero before change any settings.
If you do want to Zoom in and out over time on the one video, then you do need to Sync to Cursor (red arrow).
There is one setting you do need to fix.
Make sure to always set Full Resolution Rendering Quality = Best
Do the same in the Audio tab.
This tutorial explains about why colour may change and how to fix.
www.moviestudiozen.com/free-tutorials/sony-vegas-pro/554-sony-vegas-zen-tips-4-colour-change
I also suggest you watch this specific tutorial on how to render 60p video.
Because your original video is using 59.94 fps, you should render to this same Frame Rate for best picture quality.
www.moviestudiozen.com/free-tutorials/sony-movie-studio-platinum/543-how-to-render-60p-video-movie-studio-platinum
What you need to have a close look at, is your Event Pan/Crop settings.
It is easy to make a mistake in this window and accidentally create Key-Frames (marked with purple arrow), which will have the effect of Zooming in and out on your videos. If you see key-frames, you need to delete them. Make sure to take mini-timeline cursor back to zero before change any settings.
If you do want to Zoom in and out over time on the one video, then you do need to Sync to Cursor (red arrow).
ℹ️ Remember to turn everything off at least once a week, including your brain, then sit somewhere quiet and just chill out.
Unplugging is the best way to find solutions to your problems. If you would like to share some love, post a customer testimonial or make a donation.
Unplugging is the best way to find solutions to your problems. If you would like to share some love, post a customer testimonial or make a donation.
by DoctorZen
Please Log in or Create an account to join the conversation.
Replied by Schell on topic Rendering - Why does my video look different after I have rendered the project ?
Posted 29 Jul 2016 05:37 #9 Thanks for your continued help.
I'm still having trouble. I checked the Event Pan/Crop settings and I didn't accidently use a key frame. I changed the speed in the render settings to 59.94.... that was one thing I hadn't done, and I changed the Full Resolution Rendering Quality to Best (Audio as well).
I then went back to an earlier project save thinking that maybe my current project was corrupted. I then rendered that project after making some changes in settings that needed to be done. As the video rendered...I could see in the preview window (as the render happened in real time) that the crops I had made were not coming through. I had previewed the entire project just before rendering and the video looked great. All crops and effects worked perfectly.
So I am at a loss. In retrospect, the last project I did had this problem in the last clip of the video timeline. In just the last clip, the crop didn't take. I ended up just going with it because it worked for that particular video project.
I can actually watch this happen in real time. I push play on my preview screen, watch the title fill the screen, push pause ... then line up make a movie... push render and immediately it is evident in the now rendering preview screen that the zoomed in crop is not zoomed in anymore and the title is now a fraction of the size because it stayed where I placed and shrank because the video clip was no longer zoomed in. The video clip was rendering at it original view.
I will send two screen shots. The first is of my preview window as it is when I'm working on my video. The second is a screen shot of the preview window as it is while the video is rendering. Please note the size of the text. The crop doesn't render.
I'm still having trouble. I checked the Event Pan/Crop settings and I didn't accidently use a key frame. I changed the speed in the render settings to 59.94.... that was one thing I hadn't done, and I changed the Full Resolution Rendering Quality to Best (Audio as well).
I then went back to an earlier project save thinking that maybe my current project was corrupted. I then rendered that project after making some changes in settings that needed to be done. As the video rendered...I could see in the preview window (as the render happened in real time) that the crops I had made were not coming through. I had previewed the entire project just before rendering and the video looked great. All crops and effects worked perfectly.
So I am at a loss. In retrospect, the last project I did had this problem in the last clip of the video timeline. In just the last clip, the crop didn't take. I ended up just going with it because it worked for that particular video project.
I can actually watch this happen in real time. I push play on my preview screen, watch the title fill the screen, push pause ... then line up make a movie... push render and immediately it is evident in the now rendering preview screen that the zoomed in crop is not zoomed in anymore and the title is now a fraction of the size because it stayed where I placed and shrank because the video clip was no longer zoomed in. The video clip was rendering at it original view.
I will send two screen shots. The first is of my preview window as it is when I'm working on my video. The second is a screen shot of the preview window as it is while the video is rendering. Please note the size of the text. The crop doesn't render.
by Schell
Please Log in or Create an account to join the conversation.
Replied by Schell on topic Rendering - Why does my video look different after I have rendered the project ?
Posted 29 Jul 2016 05:38 #10 This is the second screen shot.
by Schell
Please Log in or Create an account to join the conversation.
Forum Access
- Not Allowed: to create new topic.
- Not Allowed: to reply.
- Not Allowed: to edit your message.
Moderators: DoctorZen
Time to create page: 1.065 seconds

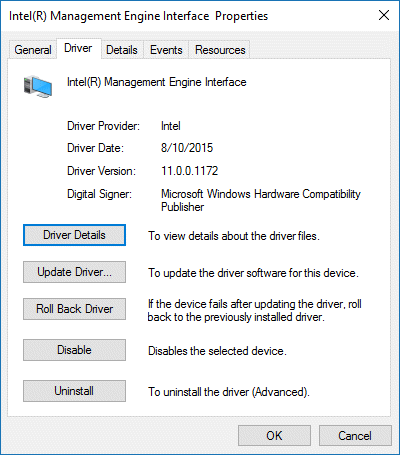
.png)
.png)
MSZ.jpg)
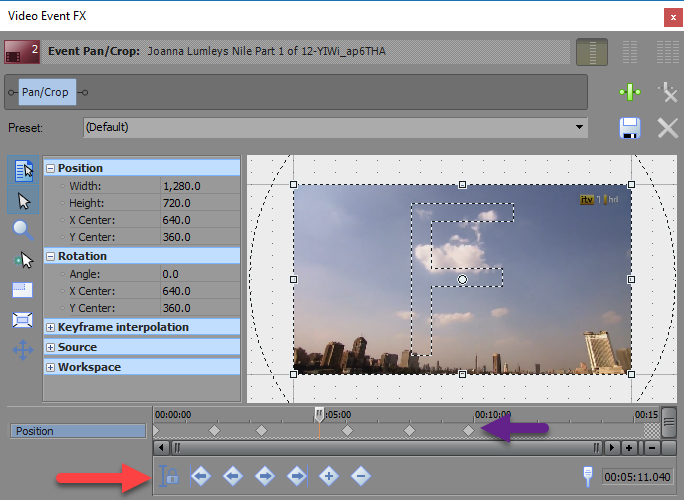
hh.jpg)
