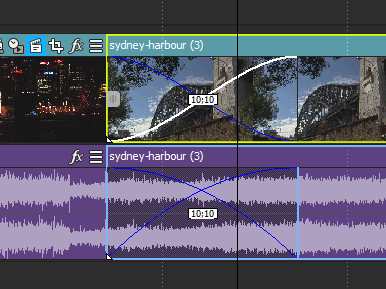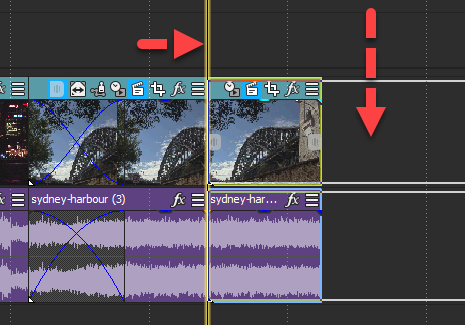DISCLOSURE: Movie Studio Zen is supported by its audience. When you purchase through links on this site, we may earn an affiliate commission.
Solved Tools not operating correctly
I am a beginner trying to edit my first video and have watched the extremely helpful Beginners video.
My problem is that the undernoted tools do not operate as shown:
Slip tool - no design icon, slip trim activated
Slide tool - trim adjacent activated
Time Stretch -no percentage box, increasing the time is ok but compressing leaves a gap behind
Selection Edit tool - drags the clips selected and overlays them on new position and leaves a gap. Is this correct? Is it possible to insert rather than overlay?
Fades - can fade in but overlapping to fade in and out only moves the the clip, leaves a gap and does not fade
Transitions - works ok
Any assistance gratefully received.
My problem is that the undernoted tools do not operate as shown:
Slip tool - no design icon, slip trim activated
Slide tool - trim adjacent activated
Time Stretch -no percentage box, increasing the time is ok but compressing leaves a gap behind
Selection Edit tool - drags the clips selected and overlays them on new position and leaves a gap. Is this correct? Is it possible to insert rather than overlay?
Fades - can fade in but overlapping to fade in and out only moves the the clip, leaves a gap and does not fade
Transitions - works ok
Any assistance gratefully received.
Last Edit:08 Jul 2020 06:59 by Coltrane
Please Log in or Create an account to join the conversation.
Hi Coltrane - Welcome to the MSZ Forum 
I can assure you all the tools you have listed are working OK and there are no bugs in this part of the program.
The best way to explain your problems is to record a video screen capture to show exactly what you mean, then upload to YouTube and share a link to the video here.
But I don't mean using a video camera to record your monitor - I mean using a video screen capture program like OBS.
I will be making a new tutorial for how to use OBS this week !
Since you are a beginner, I would recommend you stick with very basic editing tools until you become more familiar with the basics, then progress to more advanced tools. Slip and Slide can be confusing for beginner. When I was learning many years ago, there were no Slip and Slide tools.
Don't try and learn Slip or Slide in an active project. Instead start a new test project and only add one video only.
Turn these tools on and see what it does. Once you understand what they do, then try using them in a project.
Make sure you don't have the Auto-Ripple tool turned ON - this should be turned OFF, unless you are using it !
A lot of new users turn this on by accident, which will create a terrible mess on your timeline - so turn it OFF.
To see the percentage box when speeding up/slowing down video (Time-stretch), you must have the audio track attached to the video, because that is where it is displayed, as you can see in the above screen shot.
After you speed up a video, it will play much faster and thus require less space on the timeline.
So you will need to drag anything after it back to the left to fill the gap.
This is a situation where if you like, you can turn the Auto-Ripple tool on.
Auto-Ripple acts like a giant rubberband and will automatically adjust all your media instead of having to manually "fill in the gaps".
Scroll down to Step 2 in this old FAQ article, which explains the basics of the auto-ripple tool.
It has 3 settings and is now located at bottom of timeline (see screen shot above).
www.moviestudiozen.com/doctor-zen-faq/182-rubberband-media-on-timeline
When creating Fades/Transitions, be careful how you move each piece of video.
You need to move the entire video to create an overlap, which creates a Transition/Fade.
Don't drag the end of a video to overlap - move the entire video.
Once again, this is where the Auto-Ripple tool can help to automatically remove gaps.
It can be very difficult to describe editing functions using words only.
Showing with video screen captures is much better.
If you know how to record a video screen capture, that is a better way to explain/show any problems you have.
However, I do understand that for many beginners this may seem like a daunting task.
Something that you can do quite easily, is create screen shots that show what you are trying to explain and then upload to the forum.
There are instructions for how to take screen shots here:
Please note that Microsoft has created a new tool, so you can use the old tool or new tool to create screen shots.
www.moviestudiozen.com/forum/welcome-to-msz/1541-how-to-take-a-screen-shot-of-your-desktop-and-upload-it-to-the-forum#7660
I am working on a lot of new tutorials at the moment and will begin releasing new videos very soon, which should help you out further.
Regards
Derek
I can assure you all the tools you have listed are working OK and there are no bugs in this part of the program.
The best way to explain your problems is to record a video screen capture to show exactly what you mean, then upload to YouTube and share a link to the video here.
But I don't mean using a video camera to record your monitor - I mean using a video screen capture program like OBS.
I will be making a new tutorial for how to use OBS this week !
Since you are a beginner, I would recommend you stick with very basic editing tools until you become more familiar with the basics, then progress to more advanced tools. Slip and Slide can be confusing for beginner. When I was learning many years ago, there were no Slip and Slide tools.
Don't try and learn Slip or Slide in an active project. Instead start a new test project and only add one video only.
Turn these tools on and see what it does. Once you understand what they do, then try using them in a project.
I don't know what you mean by "no design icon" ?Slip tool - no design icon, slip trim activated
Make sure you don't have the Auto-Ripple tool turned ON - this should be turned OFF, unless you are using it !
A lot of new users turn this on by accident, which will create a terrible mess on your timeline - so turn it OFF.
To see the percentage box when speeding up/slowing down video (Time-stretch), you must have the audio track attached to the video, because that is where it is displayed, as you can see in the above screen shot.
After you speed up a video, it will play much faster and thus require less space on the timeline.
So you will need to drag anything after it back to the left to fill the gap.
This is a situation where if you like, you can turn the Auto-Ripple tool on.
Auto-Ripple acts like a giant rubberband and will automatically adjust all your media instead of having to manually "fill in the gaps".
Scroll down to Step 2 in this old FAQ article, which explains the basics of the auto-ripple tool.
It has 3 settings and is now located at bottom of timeline (see screen shot above).
www.moviestudiozen.com/doctor-zen-faq/182-rubberband-media-on-timeline
When creating Fades/Transitions, be careful how you move each piece of video.
You need to move the entire video to create an overlap, which creates a Transition/Fade.
Don't drag the end of a video to overlap - move the entire video.
Once again, this is where the Auto-Ripple tool can help to automatically remove gaps.
It can be very difficult to describe editing functions using words only.
Showing with video screen captures is much better.
If you know how to record a video screen capture, that is a better way to explain/show any problems you have.
However, I do understand that for many beginners this may seem like a daunting task.
Something that you can do quite easily, is create screen shots that show what you are trying to explain and then upload to the forum.
There are instructions for how to take screen shots here:
Please note that Microsoft has created a new tool, so you can use the old tool or new tool to create screen shots.
www.moviestudiozen.com/forum/welcome-to-msz/1541-how-to-take-a-screen-shot-of-your-desktop-and-upload-it-to-the-forum#7660
I am working on a lot of new tutorials at the moment and will begin releasing new videos very soon, which should help you out further.
Regards
Derek
ℹ️ Remember to turn everything off at least once a week, including your brain, then sit somewhere quiet and just chill out.
Unplugging is the best way to find solutions to your problems. If you would like to share some love, post a customer testimonial or make a donation.
Unplugging is the best way to find solutions to your problems. If you would like to share some love, post a customer testimonial or make a donation.
Last Edit:08 Jul 2020 08:58 by DoctorZen
Please Log in or Create an account to join the conversation.
Thanks Derek for your swift response.
First the good news, I have watched the Beginners video again and realise most of my problems were caused by incorrect placement of the cursor.
In addition, I tried some of the tools before I discovered how to stretch the timeline so it was difficult to see exactly what was happening. How's that for a beginner!
The only two issues I still have are:
Transitions - I can fade in and out, drag transitions to the timeline (incidentally cannot see how to get more transitions than appear in opening widow) but overlapping clips does just that, no fade in and out appears. I am dragging from the centre of the clip. I enabled snapping in Options but the same result.
Auto Ripple works correctly except if I drag a clip from the media window, it inserts but leaves gap.
The design icon comment comes from misinterpreting your remark in the video describing the Slip Tool "notice how the cursor button has changed design"
Can you tell when you would use the Slip and Slide Tools.
Thanks for taking the time to put me on the right track.
First the good news, I have watched the Beginners video again and realise most of my problems were caused by incorrect placement of the cursor.
In addition, I tried some of the tools before I discovered how to stretch the timeline so it was difficult to see exactly what was happening. How's that for a beginner!
The only two issues I still have are:
Transitions - I can fade in and out, drag transitions to the timeline (incidentally cannot see how to get more transitions than appear in opening widow) but overlapping clips does just that, no fade in and out appears. I am dragging from the centre of the clip. I enabled snapping in Options but the same result.
Auto Ripple works correctly except if I drag a clip from the media window, it inserts but leaves gap.
The design icon comment comes from misinterpreting your remark in the video describing the Slip Tool "notice how the cursor button has changed design"
Can you tell when you would use the Slip and Slide Tools.
Thanks for taking the time to put me on the right track.
by Coltrane
Please Log in or Create an account to join the conversation.
Which exact version of Vegas Movie Studio are you using ?
If you have the newest version of Vegas Movie Studio Platinum, you can use the inbuilt Video Capture plugin to record a video where you can explain what you mean.
You just need a Microphone, then you can narrate when showing me your problems, then upload to YouTube and share a link to forum.
To create any transition, you must first overlap 2 pieces of media on the timeline.
Then select a transition from the Transitions window and drag & drop onto the overlapped region.
If you want to select a different transition, go back to the Transitions window, find something different, then drag & drop the new transition - Vegas will automatically replace it for you. If you want to completely remove a transition, press Transitions Properties button inside transition zone, which will open the Video Event FX window - then press fxx to remove.
The Fade In / Fade Out lines inside of a Transition, you do not touch/drag.
The Auto-Ripple tool is an advanced tool and can be confusing at first.
The whole point of the Auto-Ripple tool is to leave the timeline exactly as it is now, and then shift everything when you add something new.
So if there is a gap before you add a new video, the gap will remain after you add a new video.
If you have 2 different videos butted up against each other on timeline (no gap), have *Auto-Ripple turned ON, then drag a new video onto the cut between both videos, everything will auto-shift and no gap will appear.
*Please note that when you do this, you drag/drop the new video onto the "edge" of one end and a Yellow Line will appear - if you drag/drop into the middle, you'll end up with weird gaps or overlaps.
Slip/Slide can be difficult to explain - I know it still confuses my dyslexic brain, so I rarely use these tools myself and just do things in a more basic way.
This video tutorial from the official Vegas YouTube channel, may help explain Slip/Slide better than I can.
If you have the newest version of Vegas Movie Studio Platinum, you can use the inbuilt Video Capture plugin to record a video where you can explain what you mean.
You just need a Microphone, then you can narrate when showing me your problems, then upload to YouTube and share a link to forum.
It can be difficult to understand what you mean just be reading words - sorry if this seems basic, but it's the only way I can answer.Transitions - I can fade in and out, drag transitions to the timeline (incidentally cannot see how to get more transitions than appear in opening widow) but overlapping clips does just that, no fade in and out appears.
To create any transition, you must first overlap 2 pieces of media on the timeline.
Then select a transition from the Transitions window and drag & drop onto the overlapped region.
If you want to select a different transition, go back to the Transitions window, find something different, then drag & drop the new transition - Vegas will automatically replace it for you. If you want to completely remove a transition, press Transitions Properties button inside transition zone, which will open the Video Event FX window - then press fxx to remove.
The Fade In / Fade Out lines inside of a Transition, you do not touch/drag.
The Auto-Ripple tool is an advanced tool and can be confusing at first.
The whole point of the Auto-Ripple tool is to leave the timeline exactly as it is now, and then shift everything when you add something new.
So if there is a gap before you add a new video, the gap will remain after you add a new video.
If you have 2 different videos butted up against each other on timeline (no gap), have *Auto-Ripple turned ON, then drag a new video onto the cut between both videos, everything will auto-shift and no gap will appear.
*Please note that when you do this, you drag/drop the new video onto the "edge" of one end and a Yellow Line will appear - if you drag/drop into the middle, you'll end up with weird gaps or overlaps.
Slip/Slide can be difficult to explain - I know it still confuses my dyslexic brain, so I rarely use these tools myself and just do things in a more basic way.
This video tutorial from the official Vegas YouTube channel, may help explain Slip/Slide better than I can.
ℹ️ Remember to turn everything off at least once a week, including your brain, then sit somewhere quiet and just chill out.
Unplugging is the best way to find solutions to your problems. If you would like to share some love, post a customer testimonial or make a donation.
Unplugging is the best way to find solutions to your problems. If you would like to share some love, post a customer testimonial or make a donation.
Last Edit:09 Jul 2020 10:24 by DoctorZen
Please Log in or Create an account to join the conversation.
Thanks for the reply. I apologise for the clumsy description of events. For transitions:
Drag and overlap clip in timeline - Crossfade created Auto Crossfade Enable Snapping Auto Ripple
No off off off gap left behind dragged clip
Yes on off off ditto
Yes on on off ditto
Yes on on or off on no gap left
Basically, Auto Crossfade plus Auto Ripple required to emulate crossfade in Beginners video.
I now understand that drag/ drop has to be on the edge of a clip in the timeline However, I find their is a vertical line on the thumbnail which by moving it scrolls through the clip but only part of the clip can be dragged to the timeline. On page 15 in the Vegas Movie Studio manual under Scrubbing is what I am seeing but in the Media Window not the timeline. I see this has been raised before but I cannot see any answer how you stop this happening.
I'm on Movie Studio 16.0 Platinum.
.
Drag and overlap clip in timeline - Crossfade created Auto Crossfade Enable Snapping Auto Ripple
No off off off gap left behind dragged clip
Yes on off off ditto
Yes on on off ditto
Yes on on or off on no gap left
Basically, Auto Crossfade plus Auto Ripple required to emulate crossfade in Beginners video.
I now understand that drag/ drop has to be on the edge of a clip in the timeline However, I find their is a vertical line on the thumbnail which by moving it scrolls through the clip but only part of the clip can be dragged to the timeline. On page 15 in the Vegas Movie Studio manual under Scrubbing is what I am seeing but in the Media Window not the timeline. I see this has been raised before but I cannot see any answer how you stop this happening.
I'm on Movie Studio 16.0 Platinum.
.
Last Edit:23 Oct 2020 14:00 by Coltrane
Please Log in or Create an account to join the conversation.
Apologies the spacing was not retained. The four lines under Drag and overlap clip in timelines should all be moved to the right so that they line up under Crossfade created etc.
by Coltrane
Please Log in or Create an account to join the conversation.
Forum Access
- Not Allowed: to create new topic.
- Not Allowed: to reply.
- Not Allowed: to edit your message.
Moderators: DoctorZen
Time to create page: 1.026 seconds